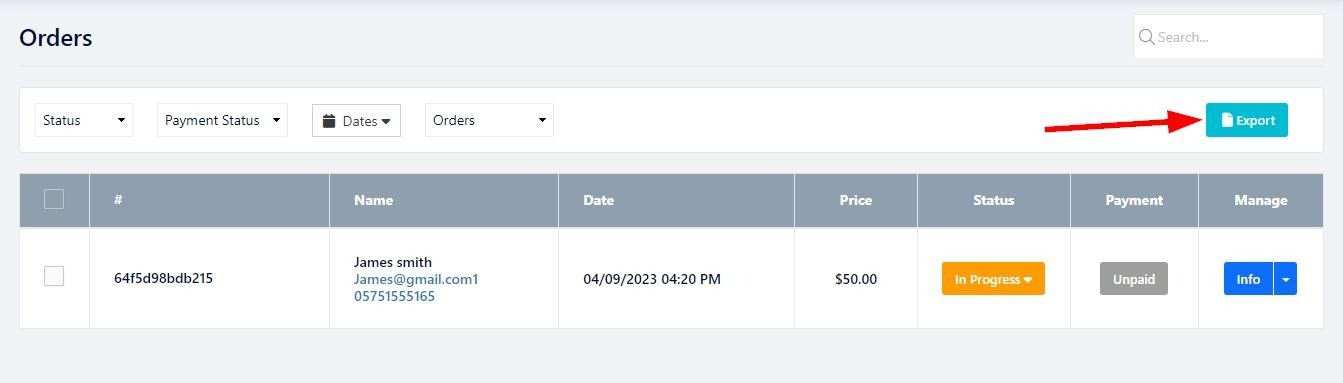Vérifiez vos commandes et gérez-les via l'onglet commandes. Vous pouvez vérifier les commandes sur différentes pages, telles que E-commerce , Événements , Tableau des prix , Réservations de restaurant et Planification des réservations .
Pour consulter et gérer vos commandes :
Dans l'éditeur de site Web, cliquez sur Pages.
Recherchez la page sur laquelle vous souhaitez vérifier les commandes et cliquez sur le bouton Modifier .
Cliquez sur l' onglet Commandes .
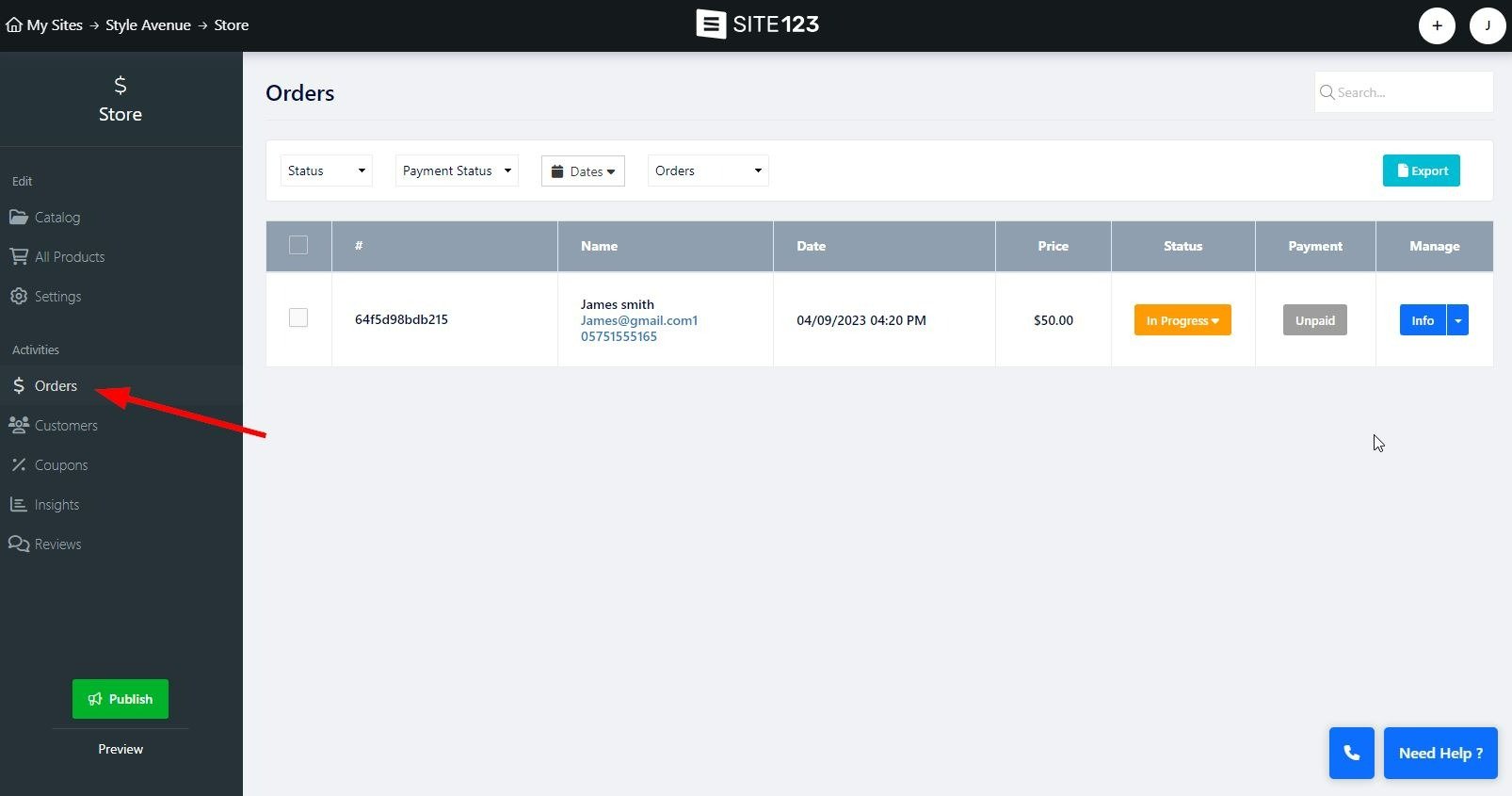
Dans l'écran de commande, filtrez vos commandes par statut, statut de paiement, date, ainsi que les commandes en cours ou archivées.
Statut - Sélectionnez le statut de la commande. Sélectionnez Nouveau, En cours, Terminé et Annulé. L'utilisation de ce filtre vous montrera toutes les commandes sous le statut sélectionné.
Statut du paiement - Utilisez ceci pour filtrer les commandes en fonction de leur statut de paiement. Choisissez parmi Non payé, Payé, Remboursé, Panier abandonné et En cours.
Date - Définissez la plage de dates à laquelle la commande a été passée
Commandes/Commandes archivées - choisissez sur quelle liste appliquer le filtre. Choisissez parmi les commandes en cours et les commandes archivées.
Balise attribuée - Vous pouvez définir des balises uniques sur les commandes, vous permettant de filtrer toutes les commandes attribuées à la balise sélectionnée. Lisez la suite pour savoir comment ajouter une balise de commande personnalisée.
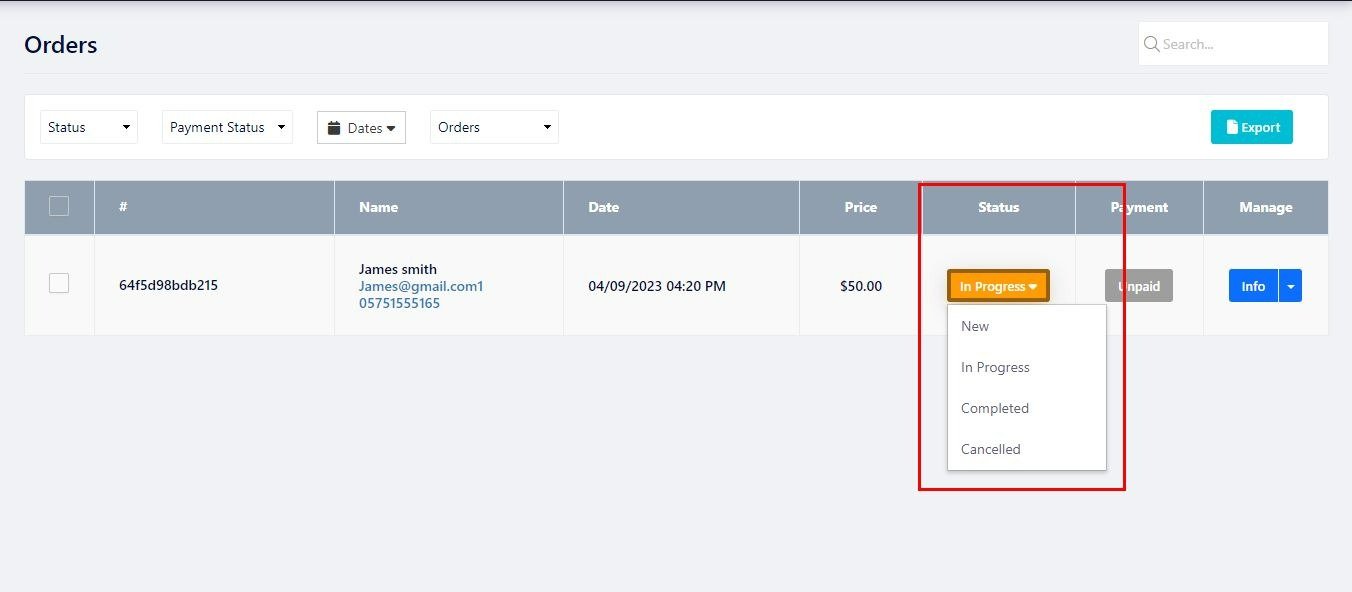
Ici, vous verrez des informations générales concernant vos commandes, telles que le numéro de commande, le nom du client, le prix de la commande, etc.
La liste des commandes est divisée dans les colonnes suivantes :
ID de commande (signe hashtag) - Lorsqu'une commande est passée, une chaîne de chiffres et de lettres lui est attribuée. Il s'agit du numéro de commande. Vous pouvez utiliser cet identifiant pour rechercher des commandes spécifiques dans la barre de recherche de la page. En plaçant le curseur de votre souris sur l'ID de commande, l'option Ajouter une balise apparaîtra.
Ajouter une étiquette - Placez le curseur de votre souris sur l' ID de commande et vous aurez la possibilité de créer une étiquette personnalisée pour accompagner vos commandes. Cela vous permettra de catégoriser davantage vos commandes en ajoutant des informations pertinentes pour vous et votre entreprise. Utilisez les options de couleur pour coder en couleur vos balises, vous permettant ainsi d'identifier rapidement les commandes balisées dans votre liste.
Nom - Affiche les informations de base de votre client, telles que le nom, l'adresse e-mail et le numéro de téléphone.
Date - affiche la date à laquelle la commande a été créée.
Prix - affiche le montant de la commande.
Statut - affiche le statut actuel de la commande. Vous pouvez cliquer sur le statut de votre commande pour la modifier. Notez que certains statuts de commande ne peuvent pas être attribués, comme le statut de panier abandonné (en savoir plus sur l'outil Panier abandonné ), et certains statuts ne peuvent être attribués qu'à partir de la fenêtre d'informations. Lisez la suite pour plus d’informations.
Paiement - Affiche l'état de paiement actuel de la commande. Le statut du paiement changera en fonction de l'avancement du paiement. Si une commande a été payée, elle sera automatiquement marquée comme telle. Vous pouvez marquer manuellement une commande comme payée, annulée et remboursée à partir de la fenêtre d'informations.
Gérer - Cette colonne contient les options Informations et Envoyer un message. Lisez la suite pour en savoir plus.

La fenêtre d'information vous donnera une vue plus détaillée de la commande en cours.
Vous pouvez afficher plus d'informations sur le client, le produit commandé, le récapitulatif de la commande et l'activité de la commande.
Informations sur la commande - Cette section vous permettra d'afficher plus d'informations sur le client qui a passé la commande, telles que le pays, l'état, l'adresse, le code postal, etc. Vous pourrez également consulter l'adresse IP du client et le navigateur utilisé.
Ajouter un numéro de suivi - Cette option vous permettra de fournir à vos clients un numéro de suivi pour l'expédition de leur commande. Vous pourrez ajouter le numéro de suivi et l'identité de la compagnie maritime ainsi que fournir une URL de suivi. En savoir plus sur le suivi des commandes.
Articles - Cette section affichera tous les articles achetés par votre client, le prix, le nombre d'articles dans la commande et le montant total. En cliquant sur le nom de l'article, vous accéderez à la liste du produit.
Résumé - Cette section affichera le montant total de la commande ainsi que les taxes et les frais d'expédition .
Activité de la commande - Cette section vous permettra de visualiser l'activité de la commande, telle que les balises ajoutées, la date de paiement du changement de statut, etc. Chaque enregistrement a sa date et son horodatage pour vous permettre de visualiser les modifications dans la commande sélectionnée et sa progression.
Imprimer - Utilisez l'option d'impression pour imprimer les informations de commande.
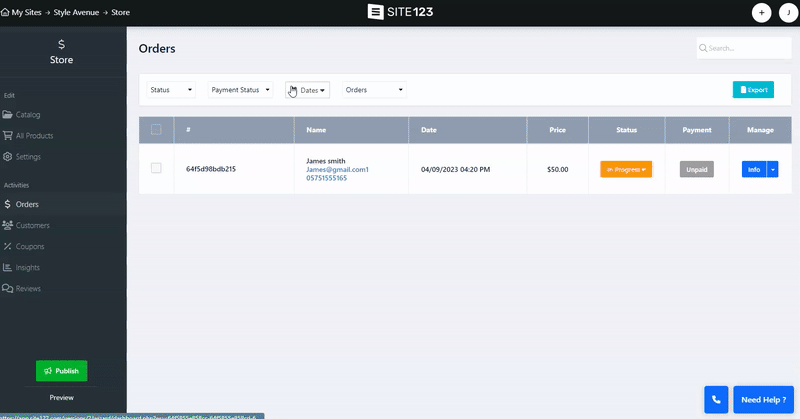
La gestion de vos commandes sur SITE123 est encore plus simple grâce à l'introduction des fonctionnalités Archiver les commandes et Easy Refunds.
La fonction Archiver les commandes vous permet d'archiver les commandes directement à partir de la page d'informations sur la commande, éliminant ainsi le besoin de boutons « Supprimer » et rationalisant votre interface de gestion des commandes. Basculez simplement entre les commandes actives et archivées à l'aide des options de filtre « Commandes » et « Archiver les commandes ». Cette fonctionnalité est disponible dans divers modules, notamment Store, Événements, Cours en ligne, Tableau de tarification, Planification de réservation et Faire un don.
Pour archiver les commandes, marquez la commande concernée et cliquez sur l'option Archiver en bas de l'écran. Vous pouvez archiver des commandes individuelles à partir de l'écran d'informations en cliquant sur Plus d'actions et en sélectionnant Archiver.
Veuillez noter que vous pouvez archiver plusieurs commandes à la fois en marquant toutes les commandes pertinentes, puis en effectuant l'action.
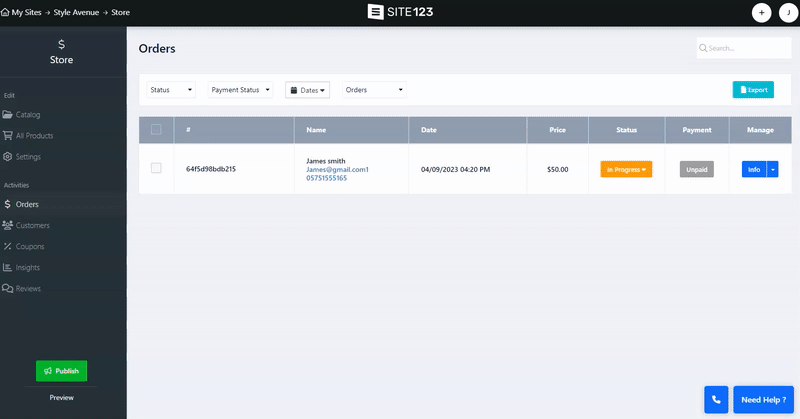
Nous avons rendu le processus d'annulation simple et efficace. Vous pouvez facilement annuler une commande à partir de la page d'informations sur la commande, où l'option d'annulation est présentée comme une action de commande. Pour annuler une commande :
Dans l'écran de commande, cliquez sur l'état actuel de la commande et sélectionnez Annulée .
Vous pouvez également effectuer la même action à partir de l'écran d'informations sur la commande en cliquant sur Plus d'actions.
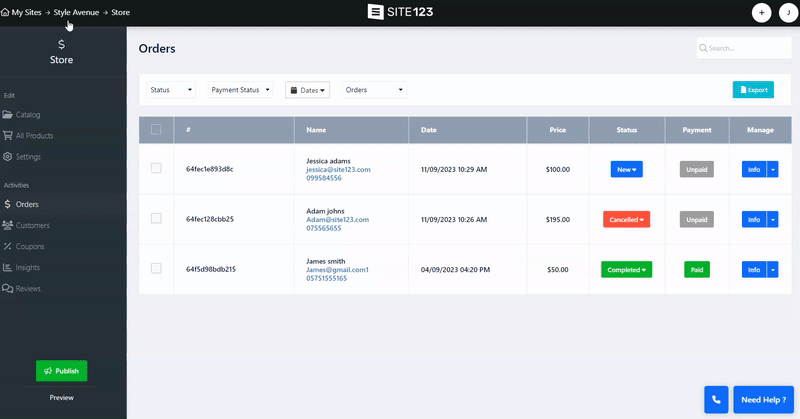
Le remboursement des commandes payées qui n'ont pas été annulées est désormais également un jeu d'enfant. Lorsque vous devez rembourser une commande, définissez simplement son statut sur « Remboursement », le statut du paiement passera automatiquement à « Remboursé », ce qui facilite le suivi et la gestion de vos remboursements.
Une fois qu'une commande a été remboursée, elle ne peut plus être marquée comme payée ou impayée, ce qui vous aide à conserver des enregistrements de paiement précis. Pour rembourser un paiement :
Dans l'écran Commande, recherchez la commande concernée et cliquez sur Info .
Cliquez sur Plus d'actions et sélectionnez le statut de remboursement.
De plus, pour garantir une gestion fluide des stocks, une mise à jour automatique des stocks a été mise en place. Lorsque vous remboursez une commande, l'inventaire des produits associés augmentera automatiquement.
👉 Remarque : Définir la commande comme remboursement est utilisé pour marquer les commandes remboursées afin que vous puissiez les suivre dans le système.
Le choix de ce statut n'entraîne pas de remboursement du paiement du client. Le remboursement du client doit être effectué du côté du mode de paiement du ticket modérateur qui a été utilisé pour passer la commande.
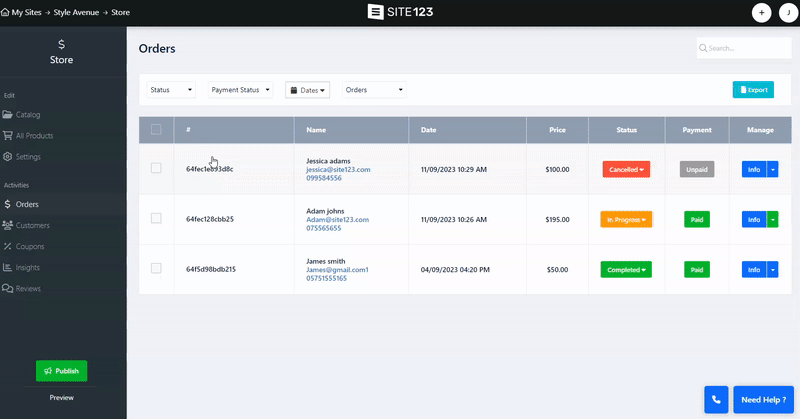
Grâce à l'écran de commande, vous pouvez également envoyer des messages directs à vos clients,
Cliquez sur la flèche pointant vers le bas à côté du bouton d'information et sélectionnez Conversation.
Créez et envoyez votre message à partir de l' écran Envoyer un nouveau message .
Votre client peut répondre au message en utilisant un bouton Répondre dédié dans l'e-mail reçu.
Une fois la réponse soumise, le nouveau message sera ajouté sous forme de fil de discussion au message initialement envoyé. Vous pourrez ensuite répondre et communiquer avec vos clients directement depuis l'écran de commande.
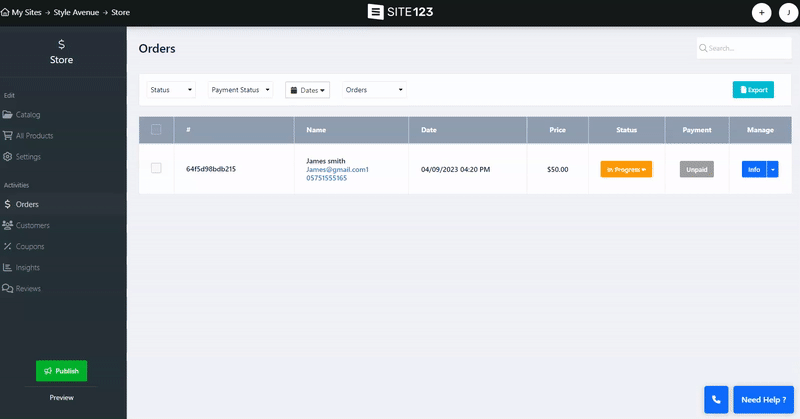
Utilisez l'option d'exportation en haut de l'écran de commande pour exporter votre liste de commandes actuelle au format CSV.