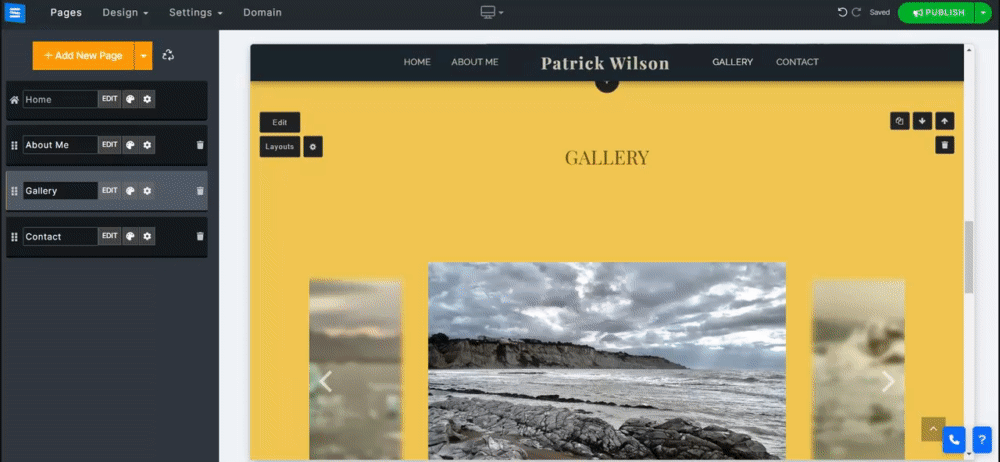Ajoutez différents types de médias, comme des images et des vidéos, à votre site Web.
Dans ce guide, vous apprendrez comment ajouter et classer des médias dans votre galerie, partager vos médias sur les réseaux sociaux, empêcher ou activer les téléchargements, et bien plus encore.
Dans l'éditeur de site Web, cliquez sur Pages.
Recherchez la page Galerie dans la liste des pages actuelle ou ajoutez-la en tant que nouvelle page .
Modifiez le titre et le slogan de la page. En savoir plus sur l'ajout d'un slogan .
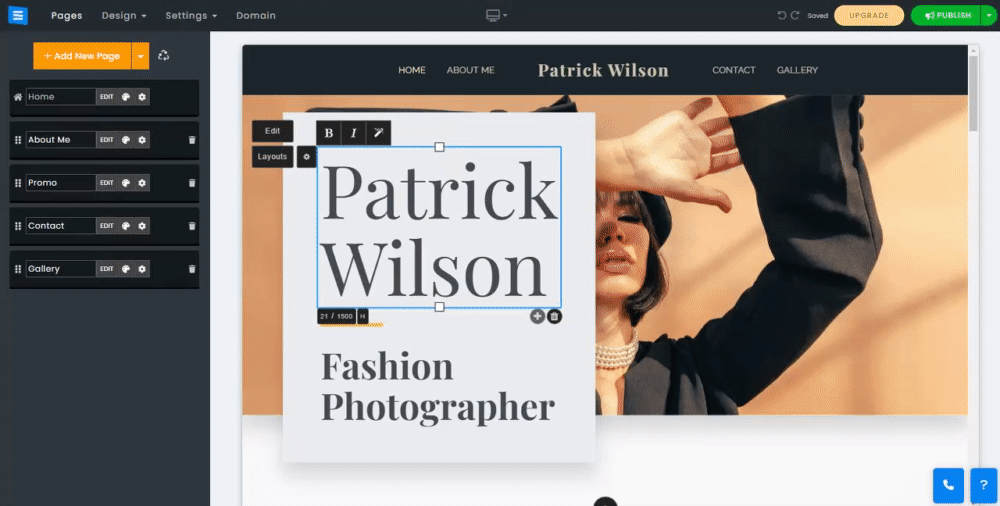
Ajouter, supprimer et modifier les images sur vos pages Galerie
Lorsqu'une galerie est ajoutée pour la première fois, elle s'affiche avec des images d'espace réservé et une catégorie appelée Album. Vous pouvez supprimer et remplacer ces espaces réservés et ajouter vos propres images, ainsi que supprimer et modifier la catégorie par défaut. Cliquez sur le bouton Modifier , cliquez sur le bouton Ajouter un média et sélectionnez le type de média que vous souhaitez télécharger. Sélectionnez l'option souhaitée dans le menu déroulant :
Télécharger le média vers le bas - ajoutera de nouveaux médias au bas de la catégorie.
Télécharger des médias en haut - ajoutera des médias en haut de la galerie.
Youtube/Vimeo - vous permet d'ajouter un lien vers un fichier vidéo en ajoutant le lien média généré par ces plateformes.
Lors du téléchargement de médias, vous pouvez soit faire glisser et déposer le média vers la zone désignée dans la fenêtre, soit choisir l'une de ces options :
Parcourir votre ordinateur - Cette option vous permettra de parcourir les dossiers de votre ordinateur pour ajouter le média souhaité directement depuis votre bureau ou appareil.
Facebook et plus - Vous permettra d'ajouter des médias provenant de sources externes telles que Facebook, Instagram, Google Photos, Dropbox, etc.
Faites glisser une image pour modifier sa position dans l'album.
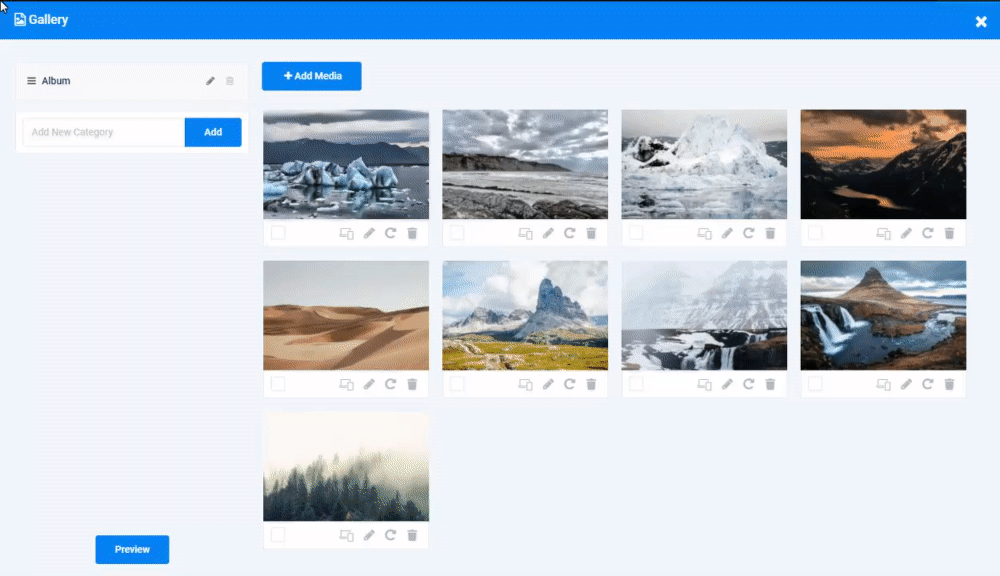
Cliquez sur l'icône en forme de crayon sur l'image ou la vidéo pour ajouter un titre, une description, un lien externe et une vignette personnalisée pour une vidéo.
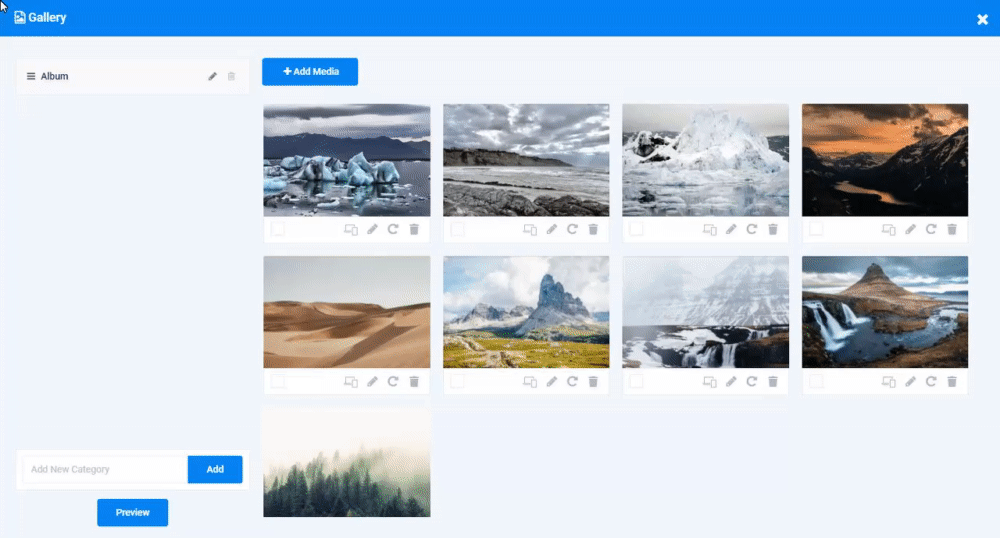
Cliquez sur l' icône Modifier pour ouvrir l' outil Éditeur d'images . Cliquez sur les autres icônes de l'image pour définir le point de mise au point de l'image, la faire pivoter et la supprimer.
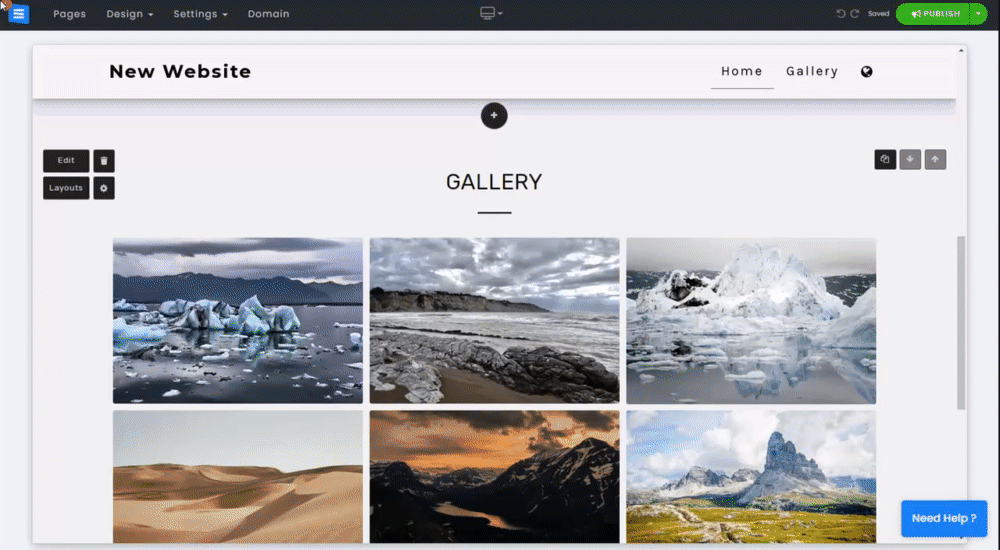
Utilisez la barre de recherche pour rechercher des images dans votre galerie par titre ou par description.
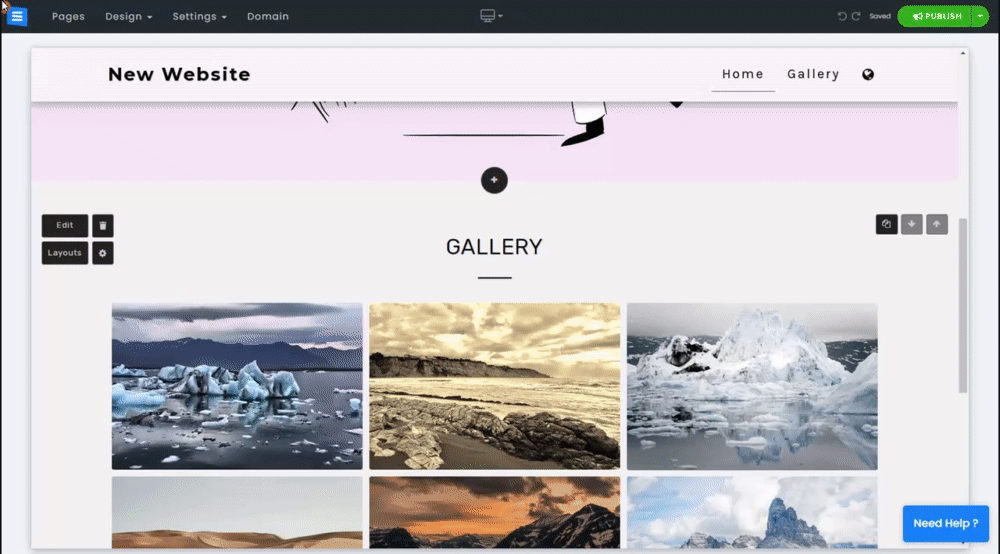
Classez les photos dans différents albums : saisissez un nouveau nom de catégorie dans le champ de texte et cliquez sur Ajouter . La nouvelle catégorie apparaîtra sous les catégories existantes actuelles,
Ajoutez un nouveau média à l'album nouvellement créé ou faites glisser une image d'un album existant et déposez-la dans le nouveau. Cela attribuera l’image à la catégorie sélectionnée.
Cliquez sur l' icône en forme de crayon à côté du nom de la catégorie pour la modifier.
Cliquez sur l'icône de la corbeille pour supprimer une catégorie existante.
👉 Remarque : la page galerie doit avoir au moins une catégorie (Album) - lorsque vous n'avez qu'une seule catégorie, elle ne peut pas être supprimée.
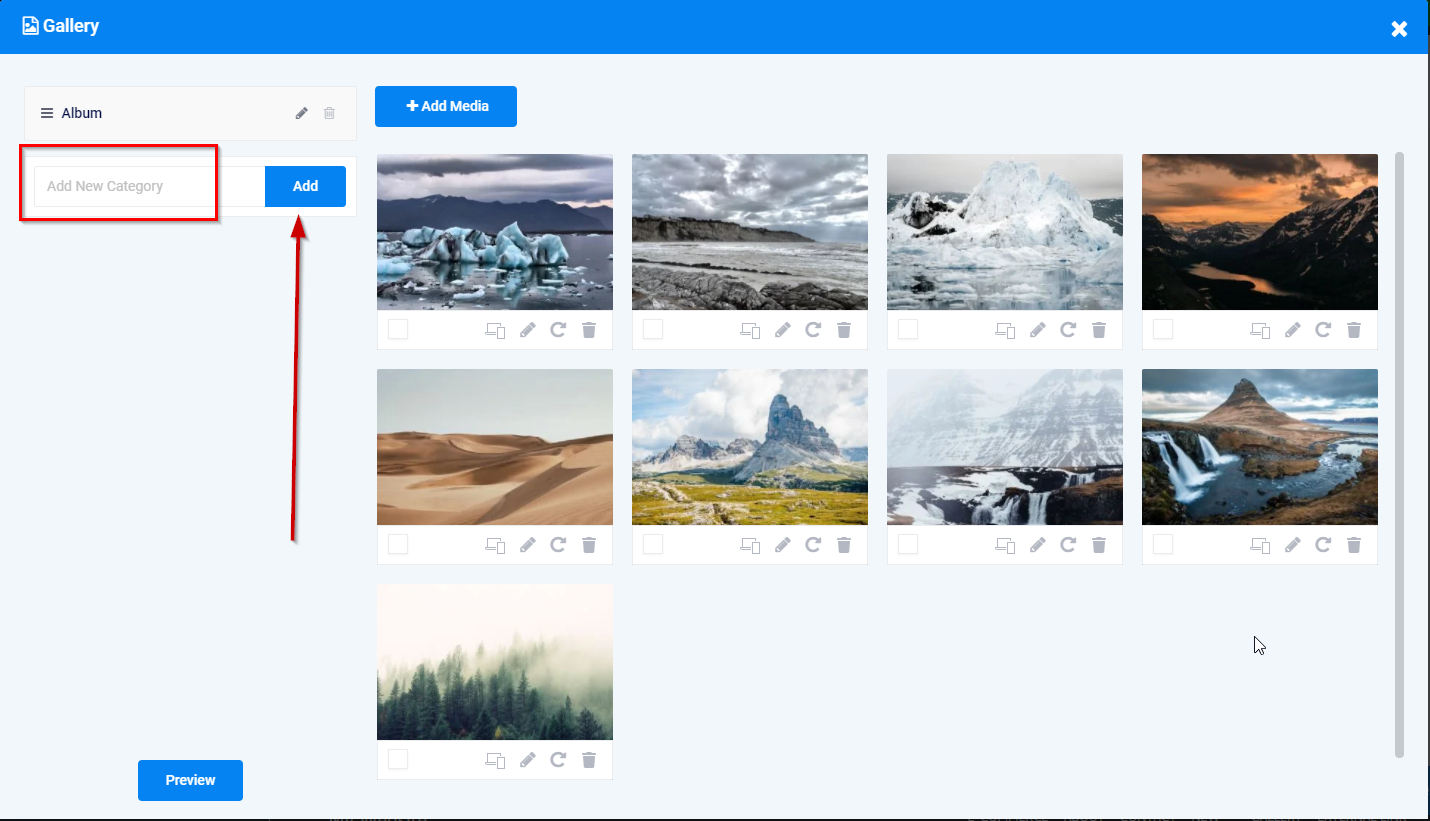
Utilisez les icônes des réseaux sociaux pour partager vos images sur Facebook, Twitter, Tumbler et Pinterest, ainsi que par e-mail et WhatsApp.
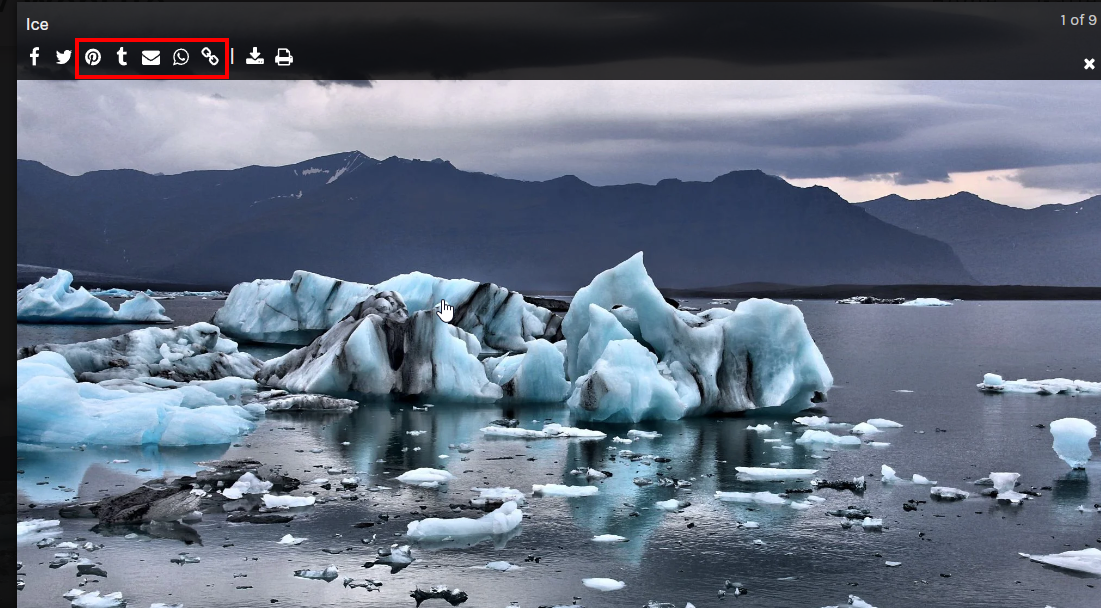
Copiez et partagez le lien de l'image en cliquant sur l' icône de lien.
👉 Remarque : les icônes sociales et les options de partage ne sont pas disponibles lors de l'utilisation de la mise en page Carrousel.
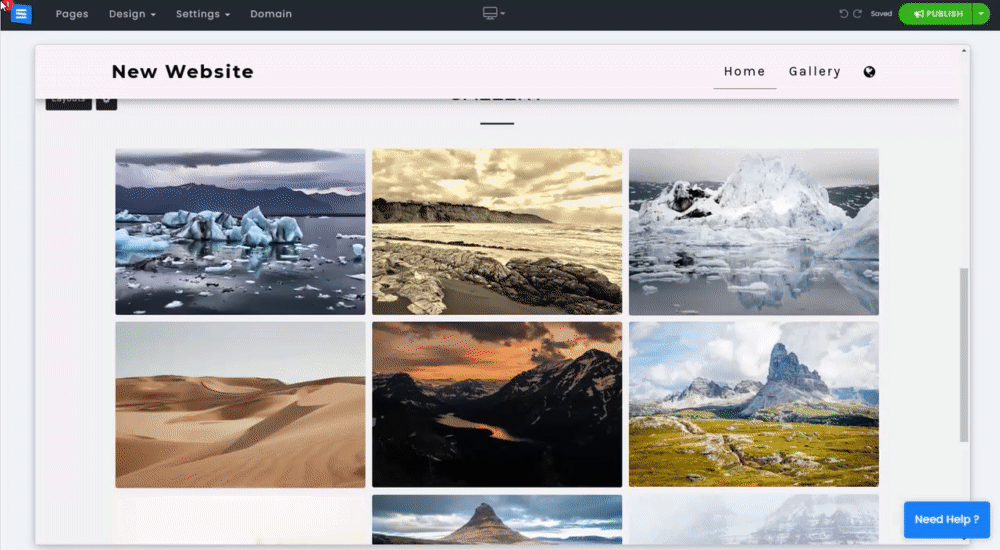
Choisissez où afficher la barre d’informations sur les images, autorisez les visiteurs du site Web à télécharger/imprimer vos images ou empêchez le téléchargement des images.
Notez que ces fonctionnalités ne sont disponibles que pour les forfaits premium .
Modifiez l'emplacement de la barre d'informations. Dans l'éditeur de galerie, cliquez sur l' icône d'engrenage
Sous la position de la barre d'informations, choisissez la position souhaitée dans le menu déroulant.
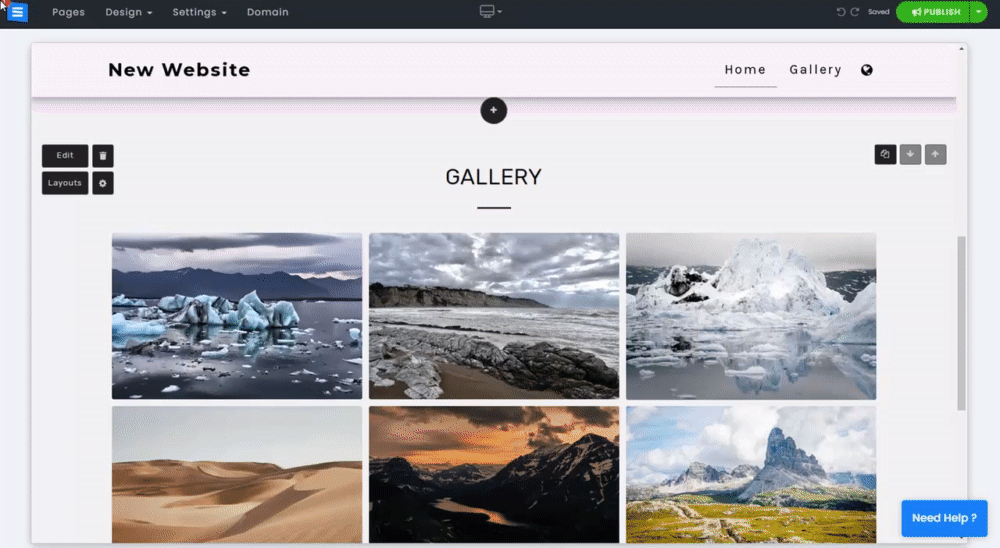
Vous pouvez masquer toute la barre d'informations ou choisir de masquer uniquement les icônes de réseaux sociaux. Dans l'éditeur de galerie, cliquez sur l' icône d'engrenage et modifiez ce qui suit :
Pour masquer toute la barre d'informations, activez Masquer la barre d'informations.
Pour masquer uniquement les icônes des réseaux sociaux, activez l'option Masquer uniquement les icônes sociales.
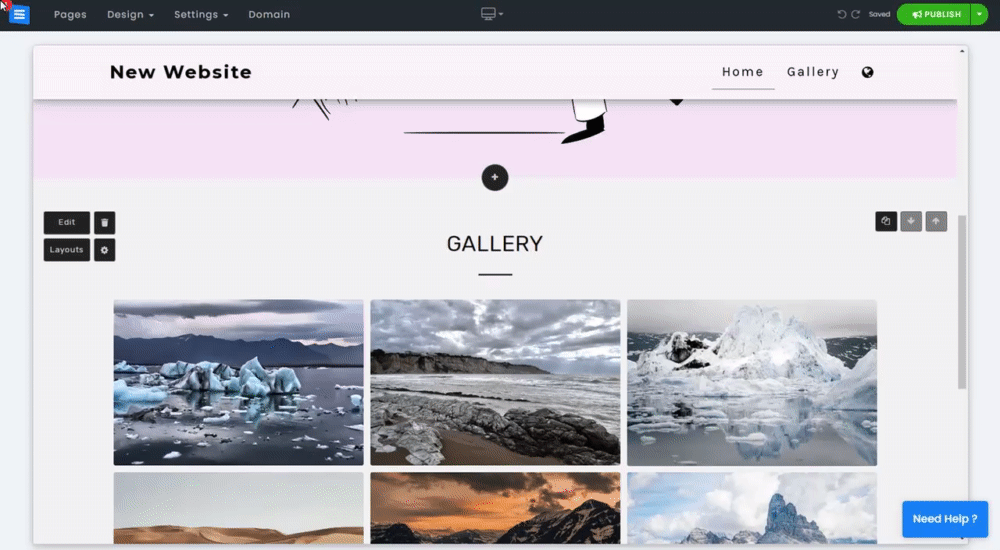
Ajoutez des boutons d'impression/téléchargement dédiés ou empêchez la possibilité de télécharger des images depuis votre galerie. Dans l'éditeur de galerie , cliquez sur l' icône d'engrenage et modifiez ce qui suit :
Ajoutez une image de téléchargement et un bouton d’impression de l’image .
Empêcher le téléchargement d’images.
👉 Remarque : Le système rendra plus difficile le téléchargement des images en empêchant le clic droit et le téléchargement des images. Il est impossible d’empêcher complètement le téléchargement d’images à partir de sites Web. - Ce message apparaîtra également lors de l'activation de cette option.
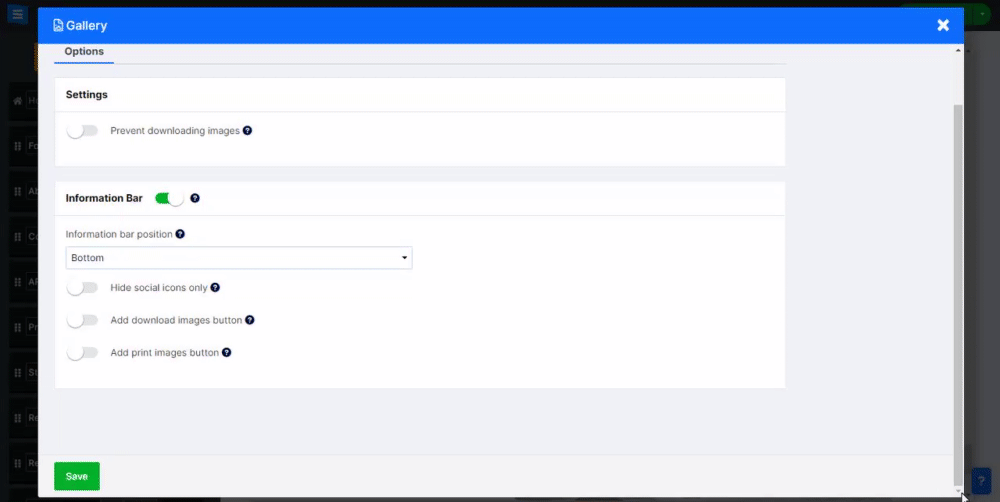
Cliquez sur l' icône d'engrenage sur la page pour plus de paramètres relatifs à la mise en page sélectionnée.
Par exemple, nombre d'images consécutives sur les ordinateurs de bureau et les appareils mobiles, type d'affichage, masquer le titre de la page. Notez que ces options différeront selon la mise en page sélectionnée. En savoir plus sur la mise en page .
Sous l'icône d'engrenage de la page, définissez une couleur d'arrière-plan pour votre page en choisissant l'une des couleurs disponibles.
Cela vous permettra de personnaliser davantage votre page Galerie et de la faire ressortir.