
L'outil Zone Client permettra à vos visiteurs de s'inscrire en tant que membres du site Web et de sauvegarder leurs coordonnées dans le système. Avec l'aide de cet outil, vous pouvez limiter l'accès à votre site Web , gérer votre forum et permettre à vos utilisateurs de se connecter à leur zone client et d'afficher leur profil, leurs adresses et les détails de leur commande.
Dans l'éditeur de site Web, cliquez sur Conception et sélectionnez En-tête dans la liste déroulante.
Dans la zone Afficher l'icône de connexion , placez le bouton sur ON. Notez que cette option ne sera disponible que si vous disposez de pages fluides sur votre site Web :
Boutique de commerce électronique
Réservation
Forum
Blog
Cours en ligne
Si aucun des éléments ci-dessus ne figure sur votre site Web, l’option sera grisée et inaccessible.
Une fois que vous avez activé cette option, une icône de connexion apparaîtra sur l'en- tête de votre site Web qui permettra à vos utilisateurs de se connecter à leur zone client, de gérer les détails et adresses de leur profil, de consulter leurs commandes, de publier sur votre page de forum, etc.
Après avoir activé la zone client, cliquez sur Modifier pour définir son nom unique. Ce nom sera affiché à vos utilisateurs lors de leur inscription ou de leur connexion à leur espace Client.
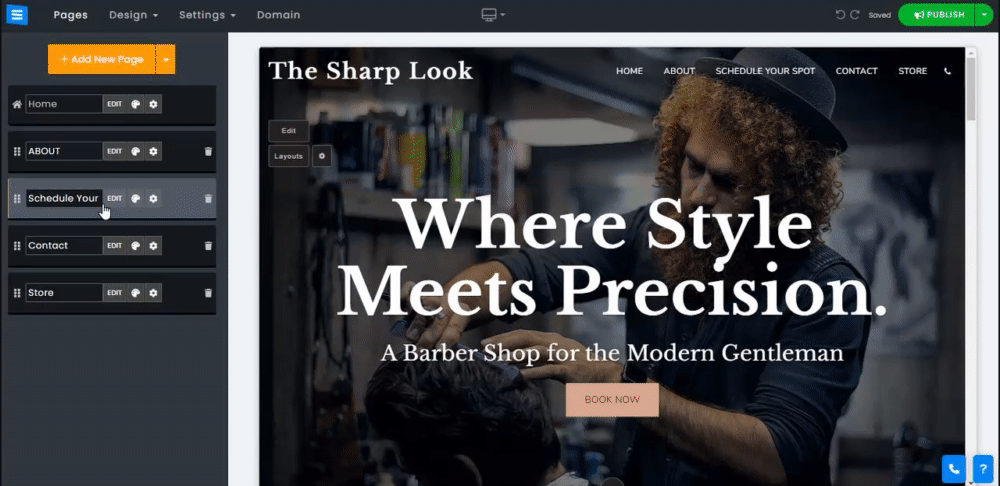
Pour se connecter à la Zone Client, l'utilisateur doit saisir son email et cliquer sur Demander un code de connexion , il recevra le code de connexion à l'e-mail qu'il a saisi.
Les utilisateurs peuvent également choisir de se connecter en utilisant leurs comptes Facebook ou Gmail. Cela fournit une couche de sécurité supplémentaire et leur permet de s'inscrire à votre zone client rapidement et facilement.
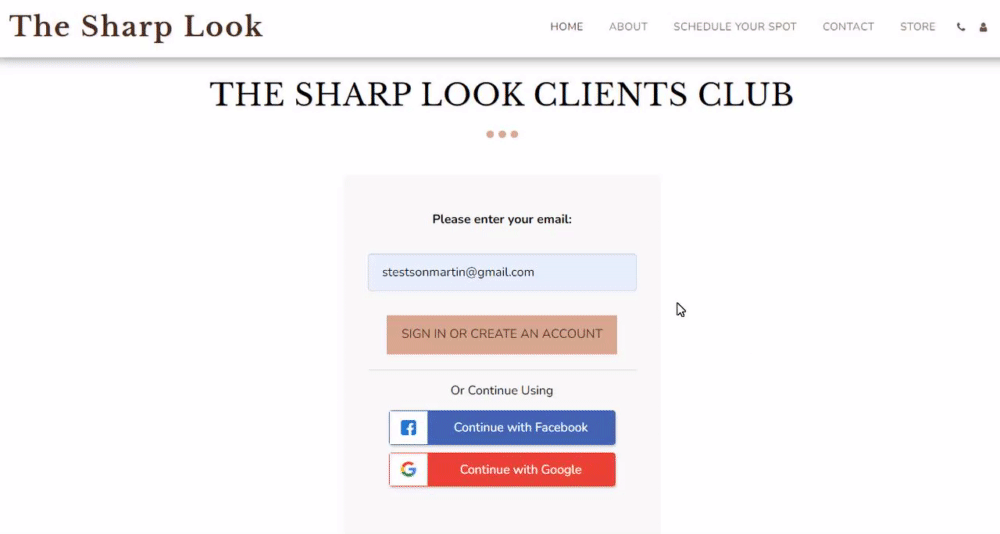
Une fois connectés à leur Espace Client, vos utilisateurs retrouveront les options suivantes :
Les utilisateurs peuvent modifier les détails de leur profil, tels que leur nom, leur nom de famille, leur surnom, leur téléphone et leur pays, et ajouter une image.
Le client peut également s'inscrire à votre newsletter et recevoir des mises à jour sur vos produits et services.
En cliquant sur les trois points à côté de la photo de profil, vos clients pourront modifier leur photo et se déconnecter de la zone client.
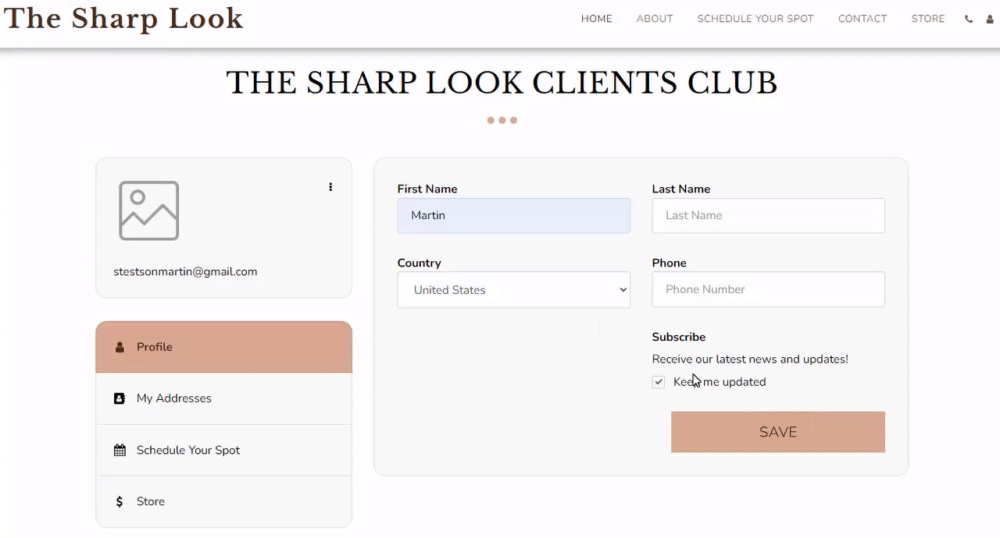
Chaque utilisateur peut ajouter plusieurs adresses et les utiliser lors des commandes sur votre site Web, ainsi que les modifier si nécessaire. Le Client peut configurer plusieurs adresses et choisir la principale.
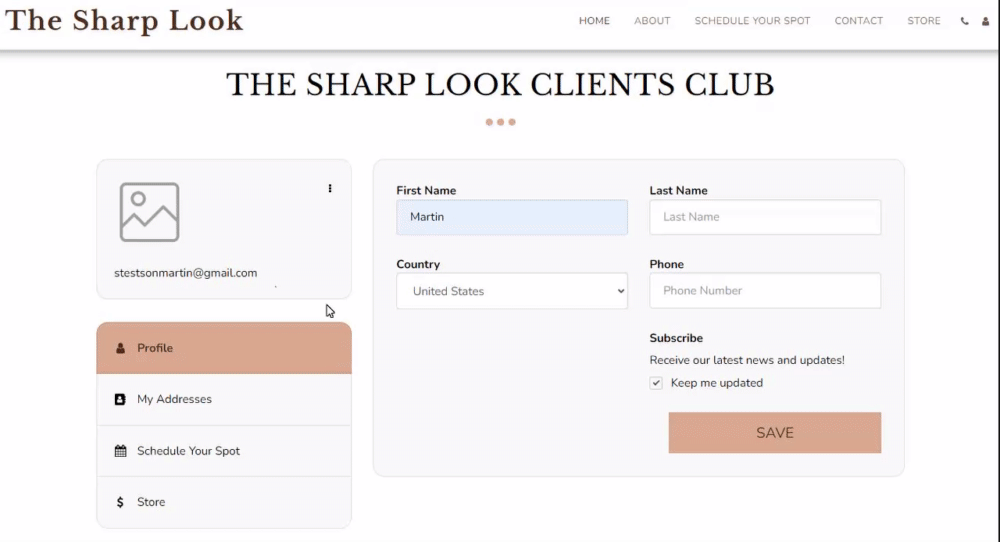
Les utilisateurs peuvent utiliser cet onglet pour afficher des informations sur leur réservation et, si cela est autorisé, annuler ou reprogrammer leurs rendez-vous.
Cet onglet leur permettra d'effectuer les opérations suivantes :
Info - Affichera les détails de la réservation.
Payer - Permettra au client de payer pour le service programmé.
Flèche vers le bas - si l'option est activée dans les paramètres de la page de planification, vos clients pourront reprogrammer ou annuler leurs rendez-vous
Si votre site Web possède une boutique de commerce électronique, cet onglet leur sera présenté. Toute commande passée par l'utilisateur sera présente ici.
Cet onglet leur permettra d'effectuer les opérations suivantes :
Info : L'utilisateur peut consulter les détails de sa commande, y compris l'adresse de livraison, le coût total de la commande et d'autres informations pertinentes.
Payer : L'utilisateur peut régler toute commande impayée depuis son espace client. Cela redirigera le client vers un écran de paiement où il pourra payer la commande souhaitée.
Si vous proposez un abonnement à votre blog/cours en ligne, vos utilisateurs pourront gérer leur abonnement via la Zone Client, sous l'onglet Abonnement vos utilisateurs pourront vérifier les informations pertinentes sur leur abonnement, les utilisateurs pourront également vérifier le statut de leur abonnement et ont la possibilité d'annuler leur abonnement en cliquant sur le bouton Annuler
Sous cet onglet, vos utilisateurs pourront payer leur abonnement à votre blog,
Info : L'utilisateur peut consulter les détails de sa commande.
Payer : L'utilisateur peut régler toute commande impayée depuis son espace client. Cela redirigera le client vers un écran de paiement où il pourra payer la commande souhaitée.
Si vous proposez des cours en ligne sur votre site Web sous cet onglet, l'utilisateur pourra voir tous les cours auxquels il s'est inscrit.
Info : L'utilisateur peut consulter les détails de sa commande.
Payer : L'utilisateur peut régler toute commande impayée depuis son espace client. Cela redirigera le client vers un écran de paiement où il pourra payer la commande souhaitée.
Bouton Aller au cours : cliquer sur cette option amènera l'utilisateur au cours sélectionné.
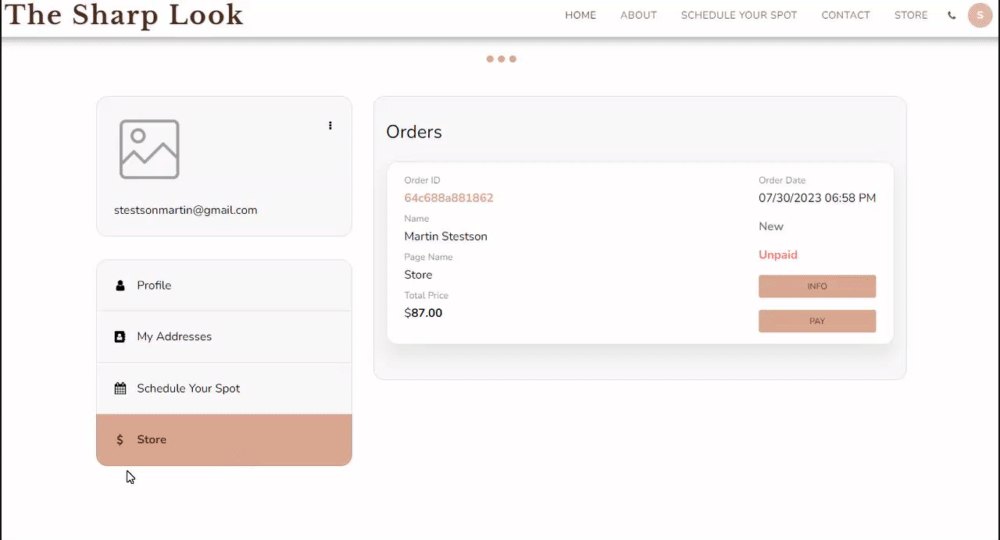
Vous pouvez améliorer votre image de marque en personnalisant les noms par défaut (étiquettes). Cela vous permet d'afficher ce que vous souhaitez que vos clients voient, par exemple « Meilleur magasin de vêtements », « The Conference Gathering » ou tout autre élément qui renforce votre marque.
Pour configurer un onglet de marque sur la zone client de votre site Web, accédez à la boutique E-commerce ou à la page de réservation, cliquez respectivement sur les boutons La boutique ou Modifier et suivez ces étapes :
Cliquez sur Paramètres dans le menu latéral, puis cliquez sur Configuration .
Cliquez sur Étiquettes personnalisées et définissez la catégorie Magasin ou Réservation sur Personnalisé .
Ajoutez la balise de marque personnalisée et enregistrez .
Cela remplacera l'onglet existant par l'étiquette de marque.
En savoir plus sur la boutique en ligne et les paramètres de la page Planifier une réservation .