
Ajoutez des articles basés sur le sujet de votre site Web ou sur votre domaine d'activité, partagez vos connaissances avec les lecteurs de votre site Web, gérez les commentaires et suivez la progression et la portée de votre article.
Dans ce guide, vous apprendrez à gérer et à ajouter du contenu à votre page d'article, ainsi qu'à utiliser notre outil d'IA pour créer rapidement des articles pertinents et personnalisés.
Dans l’éditeur de site Web, cliquez sur Pages.
Recherchez la page de l'article dans la liste des pages actuelles ou ajoutez-la en tant que nouvelle page .
Modifiez le titre et le slogan de la page. En savoir plus sur l'ajout d'un slogan .
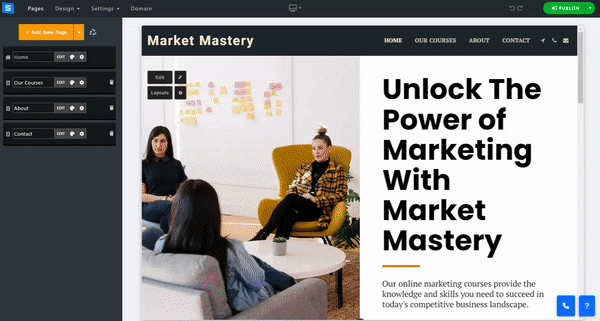
Dans cette section, vous apprendrez comment ajouter, supprimer et gérer les éléments sur vos pages d'équipe.
Cliquez sur le bouton Modifier .
Cliquez sur l’ icône Flèches et faites-la glisser pour repositionner un élément dans la liste.
Cliquez sur l'icône à trois points pour modifier , dupliquer , prévisualiser ou supprimer un élément.
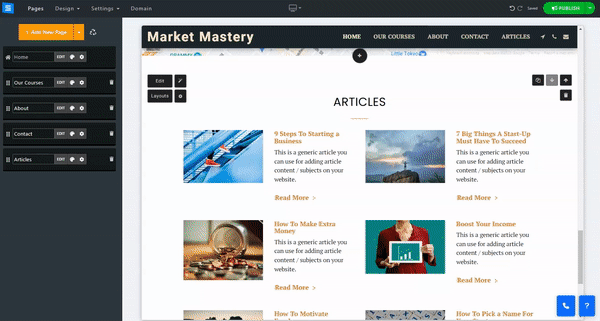
Dans la fenêtre d’édition sous l’onglet Article, cliquez sur le bouton Ajouter un nouvel article.
Pour ajouter du contenu à votre page d'article , cliquez sur le bouton Modifier et utilisez l'éditeur de texte pour ajouter le contenu et le diviser en sections.
Survolez une section pour la marquer en bleu et afficher une petite boîte à outils. Utilisez les flèches haut et bas pour déplacer une section dans le texte et l' icône de la corbeille rouge pour supprimer une section.
Le marquage d'une section du texte fera apparaître des outils d'édition supplémentaires, que vous pourrez utiliser pour personnaliser davantage votre texte. Utilisez la barre d'outils inférieure pour ajouter des images, des vidéos, des codes personnalisés, etc. En savoir plus sur l'éditeur de texte .
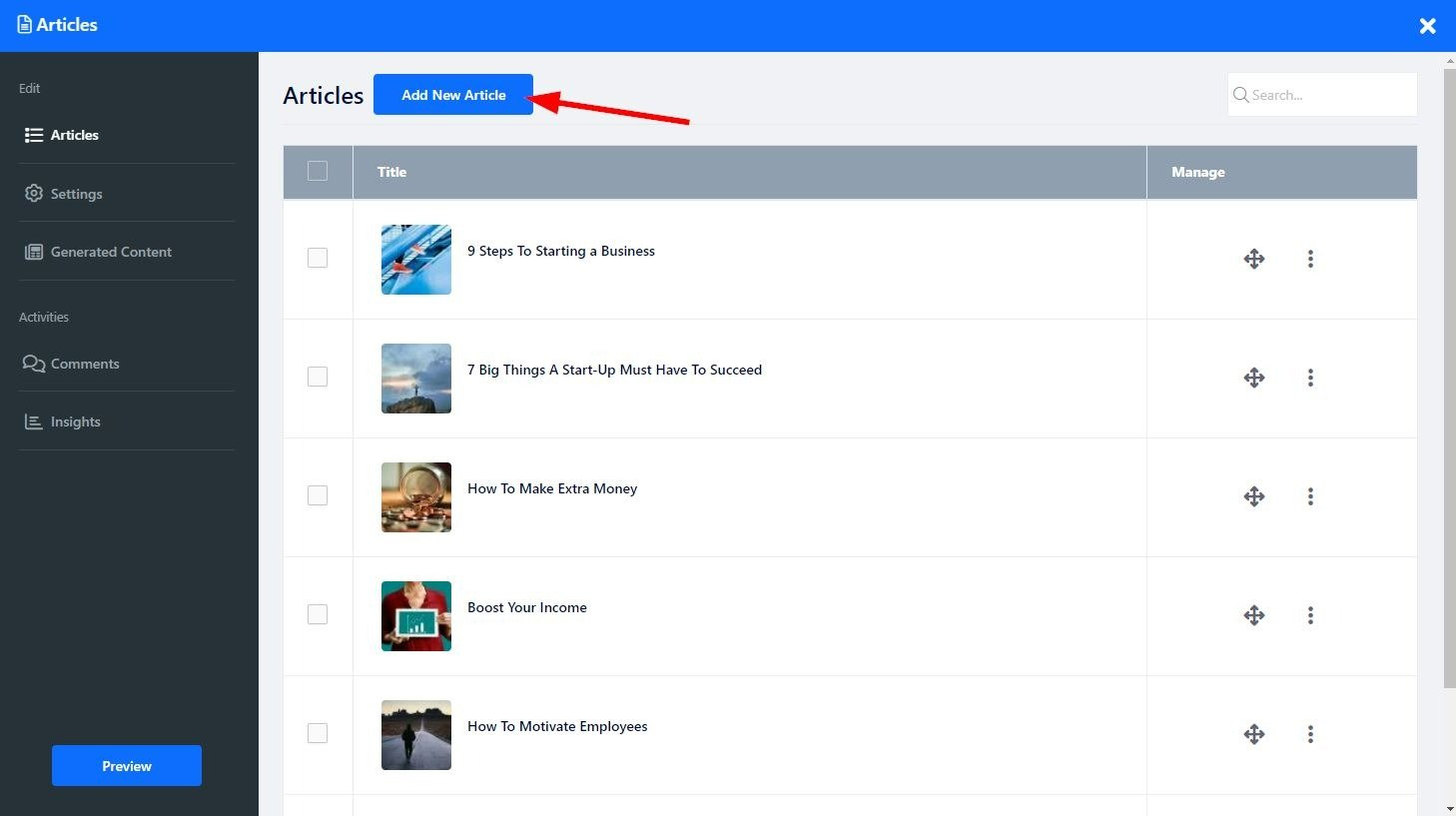
Dans le menu du site, modifiez les paramètres suivants :
Balises - ajoutez des balises uniques à vos articles
Catégorie - Ajoutez votre article à une catégorie existante ou utilisez Ajouter une nouvelle catégorie pour en créer une nouvelle. Les catégories seront côte à côte sur votre page d'article, ce qui vous permettra de centraliser les articles sous différents sujets. La suppression d'une catégorie sans la supprimer au préalable des articles entraînera la suppression des articles en même temps que la catégorie.
Description courte - Ajoutez une brève description du contenu de l'article. Cette description sera prévisualisée sur la page d'accueil de votre article. Lorsque vous utilisez des catégories, la description s'affichera une fois que l'utilisateur aura accédé à la catégorie et non sur la page d'accueil.
SEO personnalisé - Ajustez les paramètres SEO de vos différents services. En savoir plus sur le SEO personnalisé .
Lorsque les utilisateurs lisent votre article, à la fin de celui-ci, des articles liés à l'article qu'ils viennent de lire leur seront présentés. Sous ce paramètre, vous pouvez contrôler les articles que l'utilisateur verra. Pour modifier les articles associés, modifiez les options suivantes :
Auto - affichera les articles en fonction de la balise de l'article (articles utilisant la même balise).
Personnalisé - Vous permet de sélectionner des articles spécifiques dans votre liste d'articles
Désactivé - vous permettra de décider de ne pas présenter d'articles liés à l'article que vous éditez uniquement.
Sous l'onglet Paramètres, vous pouvez contrôler certains aspects de votre page d'article, tels que les paramètres de lecture et d'affichage du système de commentaires, et modifier les étiquettes personnalisées de votre page d'article.
Définissez le type de système de commentaires et sélectionnez la manière dont les visiteurs commenteront les publications
Vous pouvez choisir des commentaires internes ou des commentaires sur Facebook ou Disqus .
Modifiez les paramètres suivants :
Afficher le nombre de commentaires - Décidez si vous souhaitez afficher le nombre d'utilisateurs qui ont commenté les articles aux visiteurs de votre site Web.
Afficher le temps de lecture de l'article - Affichez à vos utilisateurs une estimation du temps qu'il leur faudrait pour lire l'article.
Afficher les articles associés - Décidez si vous souhaitez afficher les articles associés sur tous les articles ou pas du tout.
Afficher le bouton de partage social - Permettez à vos utilisateurs de partager vos articles sur les réseaux sociaux.
Création automatique de liens internes - Liez automatiquement les publications et articles connexes en fonction de leurs mots-clés communs
Liens répétés vers des mots-clés - Autorisez plusieurs liens vers des mots-clés sur votre page
Utiliser uniquement les mots-clés de cet article - Cette fonctionnalité permet de créer des liens à l'aide de mots-clés spécifiques dans l'article.
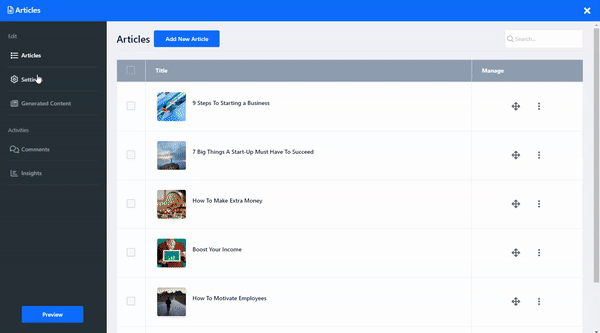
Ici, vous pouvez modifier les libellés de vos articles pour mieux répondre à vos besoins. Choisissez Étiquette personnalisée pour personnaliser les libellés, par exemple Continuer la lecture au lieu de Lire la suite.
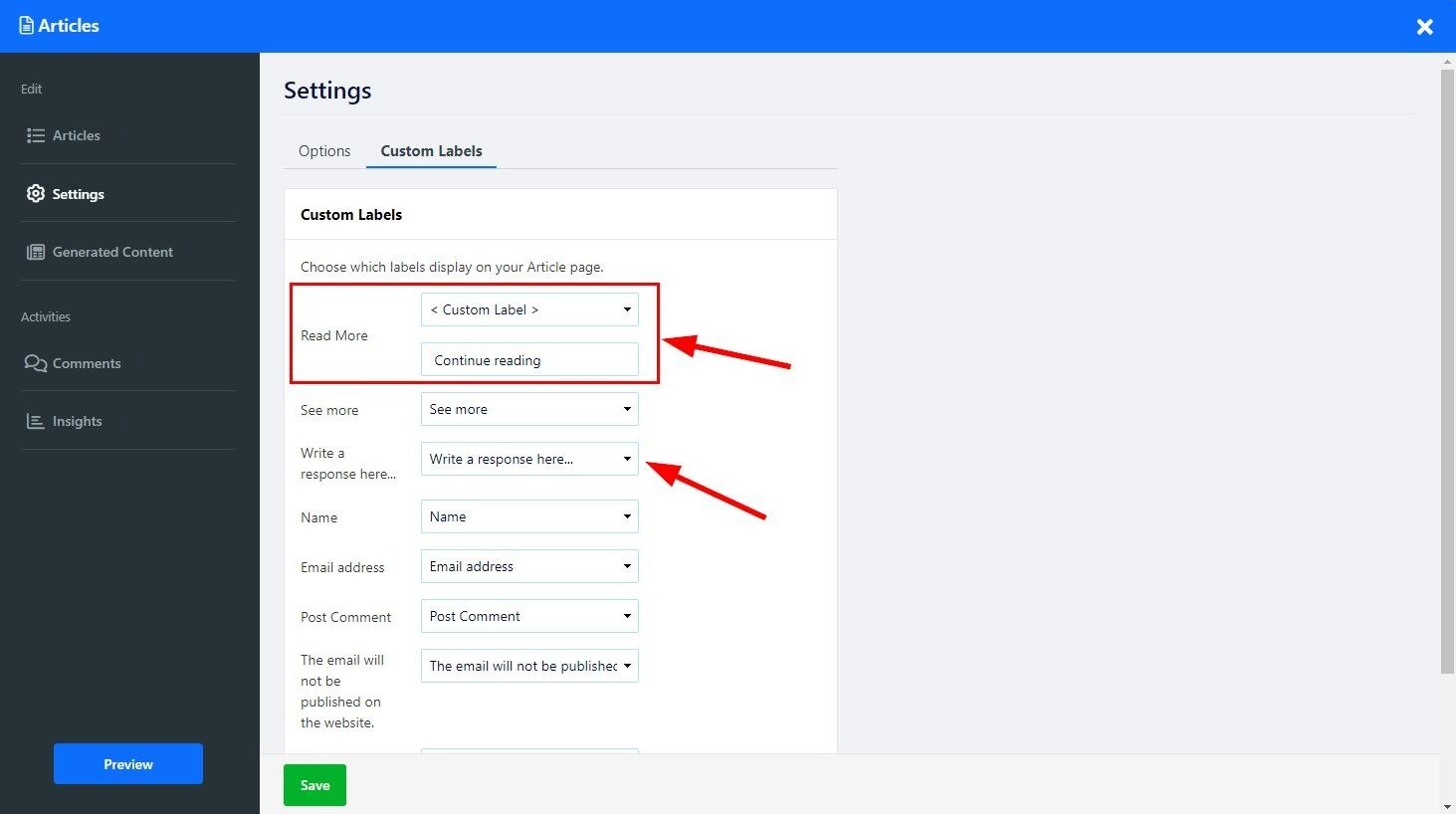
Utilisez notre outil d'IA pour ajouter rapidement des articles à votre page.
Sur votre page d'article, cliquez sur l' icône Baguette magique . L'outil ouvrira l'écran d'édition dans l' onglet Générer du contenu . Vous pouvez également accéder à l'outil IA depuis l'écran d'édition en cliquant directement sur l' onglet Générer du contenu ou en cliquant sur l'option sous Dynamisez votre contenu avec l'IA.
Sous l'onglet Contenu généré, vous verrez tout le contenu sur votre page d'articles créée à l'aide de l'IA.
Pour ajouter un nouvel article, cliquez sur Générer un nouvel article et suivez ces étapes :
Description
Saisissez une explication sur le contenu que vous souhaitez générer et fournissez à l'outil d'IA des informations sur le sujet de l'article (jusqu'à 350 caractères).
Contenu-Longueur
Sélectionnez la longueur souhaitée du contenu de l'article, cliquez sur le champ et choisissez l'option souhaitée dans le menu déroulant :
Court - jusqu'à 500 mots
Moyen - Jusqu'à 1000 mots
Long - Jusqu'à 1500 mots
Cette fonctionnalité vous permet de contrôler la longueur exacte de la sortie générée, garantissant ainsi qu'elle correspond aux besoins de votre article.
Mots clés
L'ajout de mots-clés pertinents pour votre article garantira qu'ils seront utilisés dans le contenu généré, ce qui permettra une génération de contenu plus précise et ciblée et contribuera au référencement de votre article.
Style et structure du contenu
Choisissez parmi une gamme de styles pour adapter au mieux l'article généré à vos besoins :
Style de liste - Idéal pour les articles de type « Top 10 », ce choix générera du contenu sous la forme d'une liste de points ou de conseils.
Essentiel en premier - Idéal pour les actualités et les annonces - cette option ajoutera le contenu essentiel au début de l'article, puis fournira des informations supplémentaires sur le sujet
Guide étape par étape - Idéalement utilisé pour les didacticiels et les guides, cette option fournira des instructions traitées sous forme de séquence.
Narration - Idéalement utilisée pour les articles d'expérience personnelle ou les histoires en vedette, cette option ajoutera une histoire convaincante et engageante au début de l'article
Question et réponse - Idéalement utilisée pour les entretiens ou les articles FAQ, cette option présentera votre article sous la forme d'une question et d'une réponse.
Problème et solution - Idéalement utilisé pour les colonnes de conseils ou les articles d'options, cette option identifiera un problème et lui fournira une solution.
Examen et comparaison - Idéalement utilisé pour les articles d'évaluation ou de comparaison de produits, cette option vous permettra de générer du contenu de comparaison de produits, de services ou d'idées.
Rapport de recherche - Idéalement utilisé pour les articles académiques ou scientifiques, cette option vous permettra d'afficher le contenu de recherche de manière bien ordonnée comprenant une introduction, une méthodologie, des résultats et des discussions.
Texte AI utilisé Crédits
Ici, vous pourrez vérifier combien de crédits il vous reste pour l'outil d'IA et combien vous en avez déjà utilisés.
Le crédit AI varie en fonction du forfait sélectionné :
Gratuit , Basique , Avancé et Professionnel - 10 000 crédits
Or - 30,00 Crédits - le compteur se réinitialise une fois par mois
Platine - 100 000 crédits - le compteur se réinitialise une fois par mois
Veuillez noter que dans les packages Gold et Platinum, le crédit AI non utilisé n'est pas accumulé, le compteur sera réinitialisé au montant de crédit AI par défaut, que le crédit du mois dernier ait été entièrement utilisé ou non.
Une fois terminé, cliquez sur Générer des idées et l'outil d'IA générera des options parmi lesquelles vous pourrez choisir .
Cliquez sur Générer pour ajouter le contenu approprié à votre page d'articles, puis cliquez sur Afficher plus pour voir des options de contenu supplémentaires.
Saisissez une explication sur le contenu que vous souhaitez ajouter dans la zone de texte (limité à 350 caractères). Ajoutez l'explication sous la forme d'une demande. Par exemple, rédigez un article sur la conception graphique à l'aide de Photoshop.
Ajoutez des paramètres supplémentaires pour focaliser l'outil et optimiser les résultats fournis :
Longueur du contenu - choisissez la longueur du contenu que vous souhaitez que l'outil d'IA génère. Choisissez entre un contenu court (jusqu'à 500 mots), moyen (jusqu'à 1 000 mots) et long (jusqu'à 1 500 mots). En utilisant cette option, vous pouvez contrôler la longueur précise de l'article généré et l'adapter à vos besoins.
Mots-clés - Fournir à l'outil des mots-clés pertinents permettra de cibler davantage l'outil et de générer un contenu plus précis selon vos besoins.
Style et structure du contenu - Choisissez le type de contenu de l'article et son style, par exemple un guide étape par étape ou une critique et une comparaison. Cela vous permettra d'adapter votre contenu pour engager et informer efficacement vos lecteurs.
Cliquez sur Générer des idées pour permettre à l'outil de générer des idées pour votre contenu à l'aide des informations et des paramètres fournis. L'outil « IA » générera des articles pertinents en fonction des informations que vous avez fournies et des paramètres sélectionnés et vous proposera des options parmi lesquelles choisir.
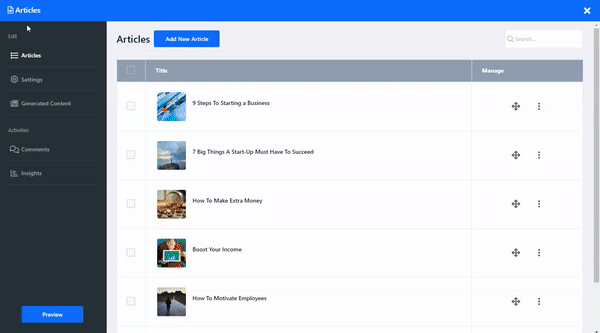
Dans l'onglet Insights, surveillez et analysez les réactions de vos lecteurs à vos articles.
Cliquez sur le bouton Mises en page pour modifier la mise en page. En savoir plus sur la mise en page .