
Ajoutez des produits à votre e-commerce et gérez-les pour maintenir votre boutique à jour et permettre à vos clients d'acheter chez vous.
Pour ajouter des produits, suivez ces étapes :
Dans l’éditeur de site Web, cliquez sur Pages.
Recherchez la page E-commerce (Boutique) et cliquez sur le bouton Boutique .
Dans l'onglet Catalogue , classez vos produits en différents groupes. En savoir plus sur la gestion de vos catégories et sous-catégories de commerce électronique .
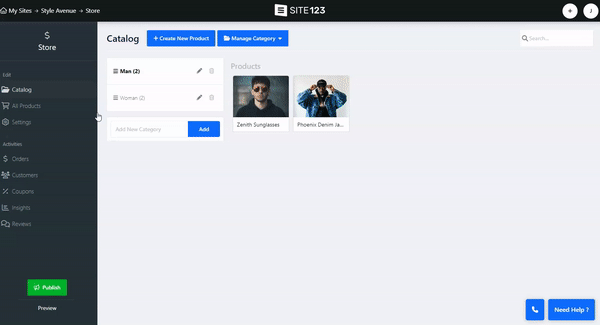
Dans l’onglet Tous les produits , affichez tous vos produits.
Cliquez sur le bouton Ajouter un nouveau produit et, sous l’onglet Général , saisissez les détails pertinents :
Informations sur le produit - Ajoutez le nom, la description et la catégorie du produit. Vous pouvez ajouter un ruban qui s'affichera sous forme de bannière sur l'image du produit.
Fichier numérique - Activez cette option si vous vendez une version numérique et téléchargez le fichier.
Images et vidéos - télécharger des images/vidéos du produit et définissez le point de mise au point de l'image.
Prix - Définissez le prix du produit et choisissez si vous souhaitez le mettre en vente. En savoir plus sur la définition de la devise et des modes de paiement .
Informations supplémentaires - ajoutez un numéro d'unité de gestion des stocks pour faire référence à l'unité de gestion des stocks particulière de ce produit, aux marques ou aux fournisseurs qui fabriquent le produit et à une description supplémentaire (en savoir plus sur l'outil d'édition de texte ).
SEO personnalisé - Définissez le référencement personnalisé pour le produit.
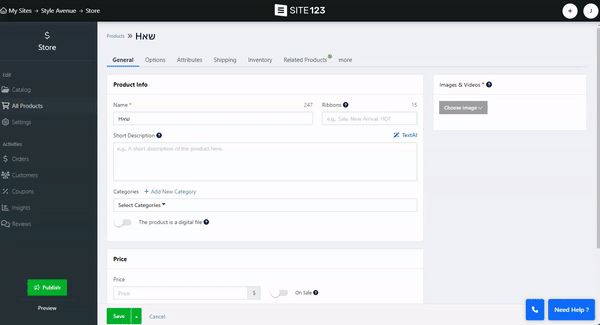
Sous l'onglet Produits associés , choisissez d'afficher les produits de la même catégorie ou tous les produits :
Auto - le système essaiera de trouver des produits de la même catégorie. Si le système ne trouve pas de produits dans cette catégorie, il affichera les produits de toutes les catégories.
Personnalisé - sélectionnez les produits à afficher.
Désactivé - aucun produit associé ne s'affichera.
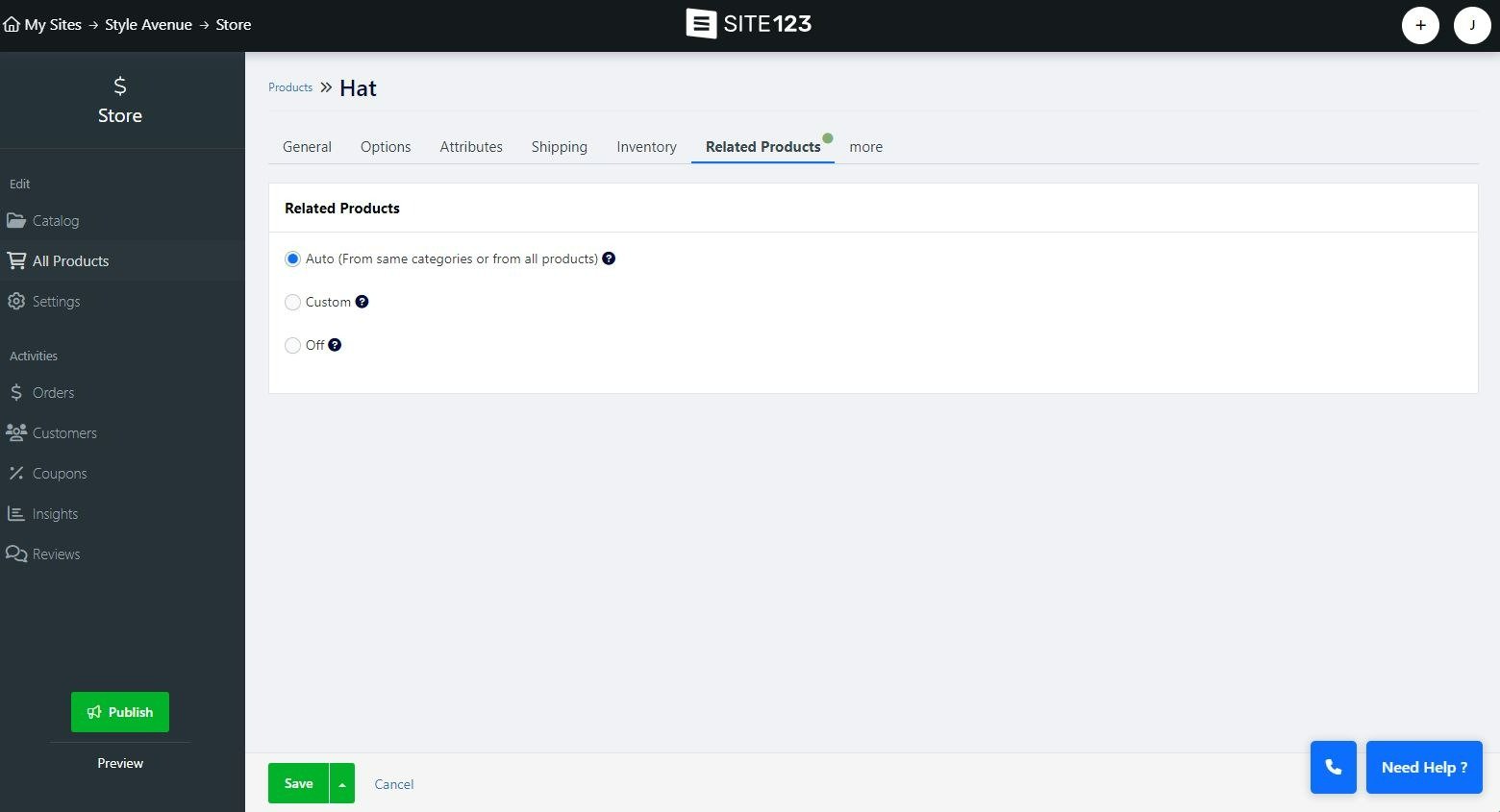
Sous l'onglet Plus :
Définissez le montant minimum et maximum d'achat du produit par commande.
Définir le produit comme non taxable .
Activez l’option Acheter ensemble et attribuez des produits.
Activez la FAQ pour le produit et ajoutez des questions.
Remplacez le bouton Ajouter au panier et définissez-le comme type Contactez-nous , ou définissez-le comme Rediriger vers une URL externe et ajoutez un lien externe où vous vendez des produits. C'est un excellent moyen de diriger vos visiteurs vers l'achat à partir de vos liens d'affiliation !
Définissez l'état de votre produit pour refléter l'état de votre article, choisissez entre Utilisé, Remis à neuf ou Neuf
Vos utilisateurs auront la possibilité d'évaluer vos produits et de les partager sur les réseaux sociaux pertinents
Permettez à vos utilisateurs de soumettre un avis sur un produit sur votre boutique.
Pour activer cette option, cliquez sur l’onglet Paramètres dans l’écran d’édition de votre boutique.
Sous l’onglet de configuration, faites défiler vers le bas et activez Afficher la révision .
Confirmation automatique des nouveaux avis : activez cette option pour permettre à tous les évaluateurs d'apparaître automatiquement sous votre produit
Demander des avis sur les produits aux clients par e-mail - Activez cette option pour pouvoir envoyer une demande d'avis à vos utilisateurs par e-mail - cette option n'est disponible que pour les utilisateurs disposant du forfait Platinum
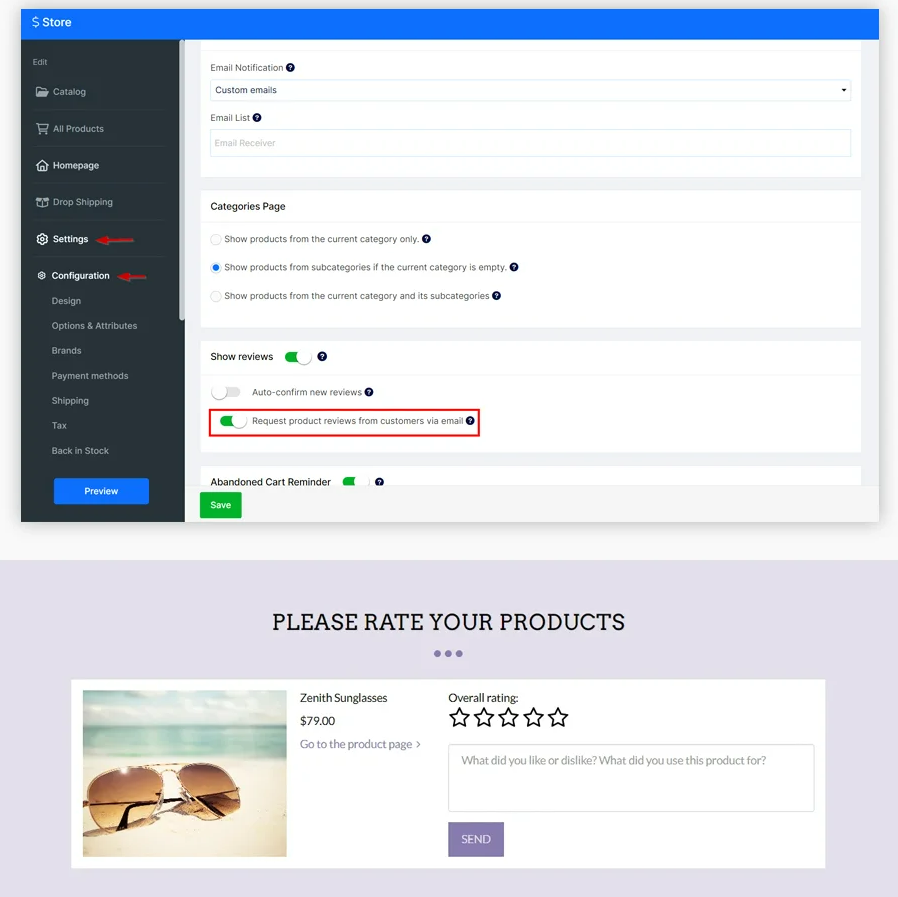
Les clients peuvent facilement partager vos produits sur des plateformes sociales populaires telles que WhatsApp, Facebook, Twitter et Pinterest, élargissant ainsi la portée et la visibilité de votre produit.
Pour autoriser le partage de produit, suivez ces étapes :
Sur la page d'accueil de votre boutique, cliquez sur Boutique
Cliquez sur Paramètres , puis accédez à Conception
Cliquez sur l'onglet Page du produit
Activer le bouton Afficher le produit Partager
Cela ajoutera une icône de partage qui, lorsqu'elle sera survolée avec la souris, affichera la plate-forme de partage appropriée.
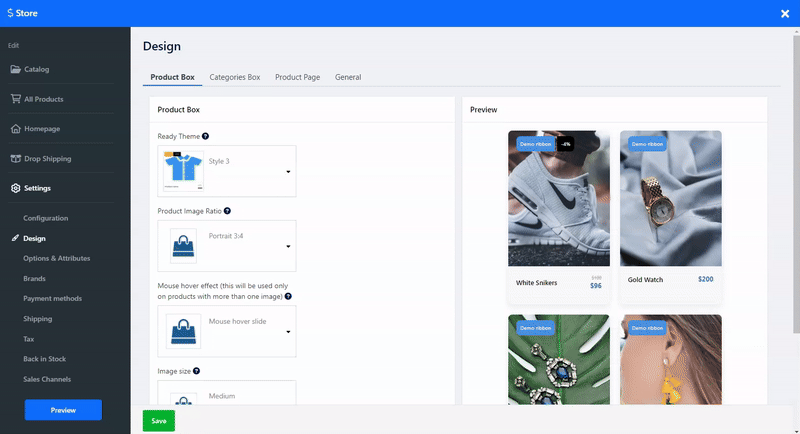
exportez les produits de votre boutique vers plusieurs plateformes, notamment Google Merchant Center, Microsoft Merchant Center, Facebook & Instagram Shop, TikTok Catalog, Pinterest Catalog et zap.co.il.
Sur la page d'accueil de votre boutique, cliquez sur Boutique
Cliquez sur Paramètres dans le menu latéral, puis sur Canaux de vente
Cliquez sur le canal de vente préféré et copiez l'URL du flux
Cliquez sur Comment se connecter pour afficher les instructions sur la façon de se connecter au service de canal de vente concerné.
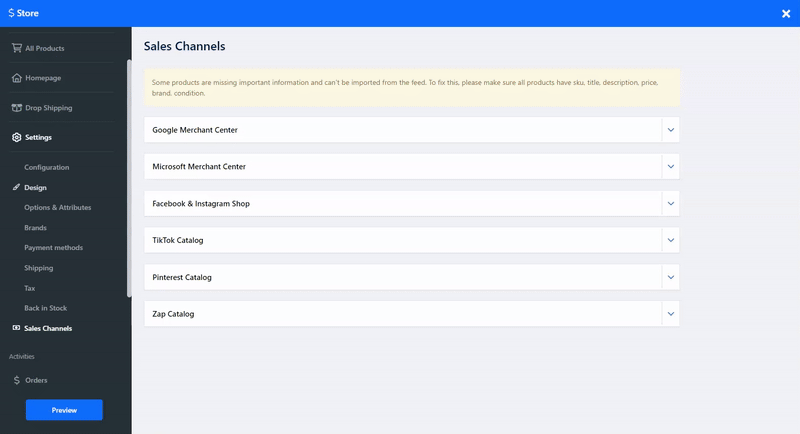
? Note:
Les options d'expédition ne sont pas disponibles pour les produits numériques. Découvrez comment définir les méthodes d'expédition .
Pour gérer votre inventaire, lisez la section Gestion des variantes et de l'inventaire .