
Dans ce guide, vous apprendrez comment permettre aux visiteurs de réserver une réunion, un cours, une consultation ou tout autre service que vous proposez. Vous apprendrez comment ajouter et gérer votre page de réservation, ajouter des prix et des méthodes de paiement, créer des notifications, définir des périodes d'annulation, etc.
Dans l’éditeur de site Web, cliquez sur Pages.
Recherchez la page Contact dans la liste des pages actuelles ou ajoutez-la en tant que nouvelle page .
Modifiez le titre et le slogan de la page. En savoir plus sur l'ajout d'un slogan .
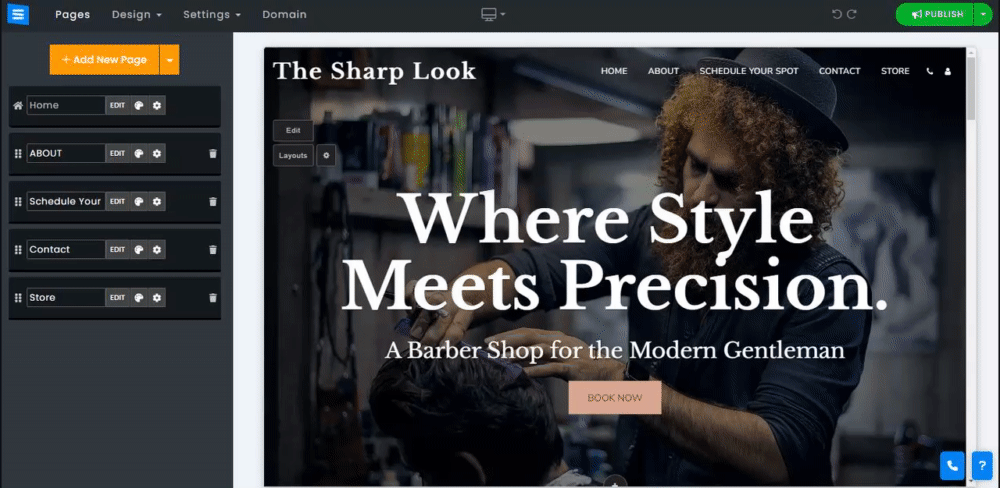
Dans cette section, vous apprendrez comment ajouter, supprimer et gérer les éléments sur votre page de planification.
Cliquez sur le bouton Modifier .
Cliquez sur l’ icône Flèches et faites-la glisser pour repositionner un élément dans la liste.
Cliquez sur l'icône à trois points pour modifier , dupliquer , prévisualiser ou supprimer un élément.
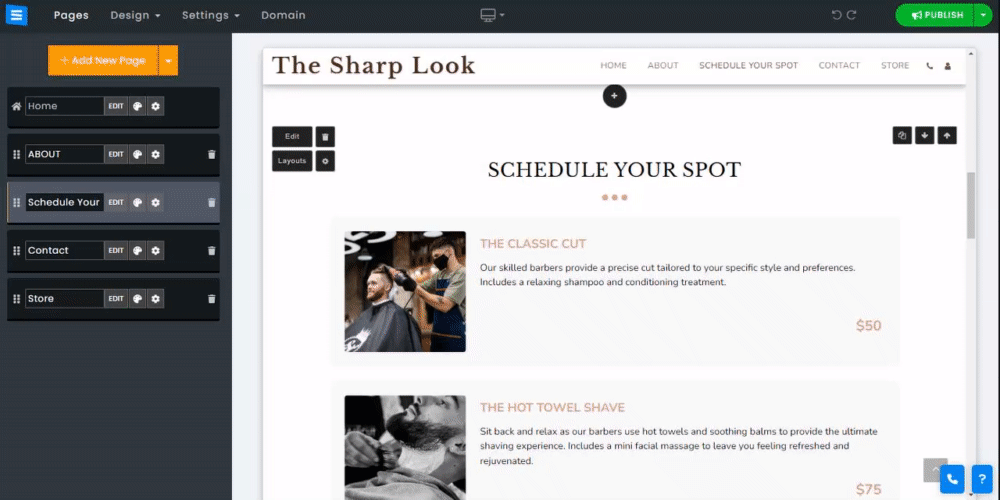
Ajoutez des informations générales concernant le service fourni.
Type de service - Sélectionnez le type de service, réunion/rendez-vous personnel ou de groupe
Titre - Définissez le titre du service, par exemple, consultation
Brève description - Ajoutez une brève description du service. Utilisez TextAI pour ajouter du texte personnalisé généré par l'IA
Catégorie - Ajoutez une catégorie de service ou choisissez-en une existante. Une fois ajoutée, une nouvelle catégorie apparaîtra sur le côté de votre liste d'articles et la nouvelle catégorie sera également ajoutée sous le titre de la page.
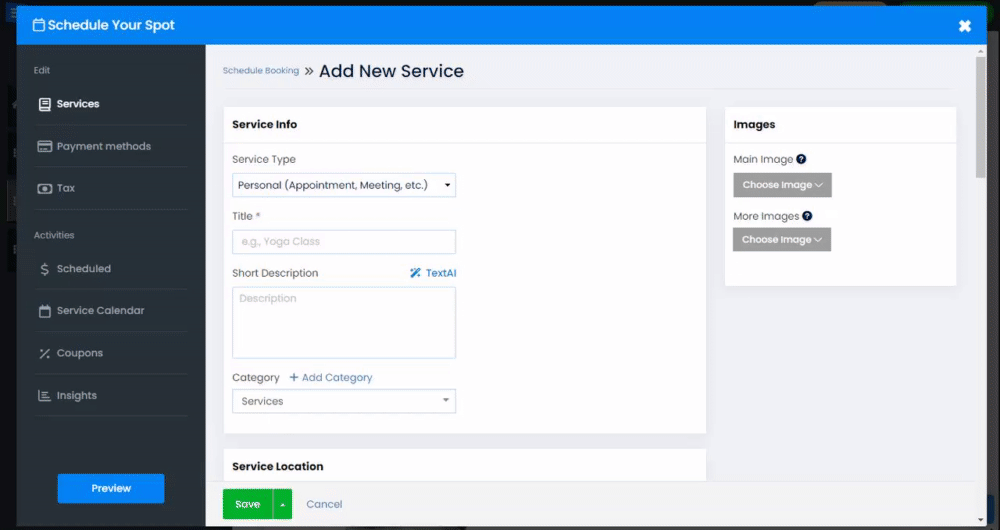
Ajoutez jusqu'à deux images. Vous pouvez télécharger l'image depuis votre ordinateur, en choisir une dans la bibliothèque d'images ou en ajouter une depuis une source externe telle que Facebook. (Limite de taille de l'image principale 50 Mo, limite de taille des autres images 100 Mo).
Utilisez l’ icône Recadrer pour ouvrir l’éditeur d’images.
Utilisez l' icône X rouge pour supprimer l'image.
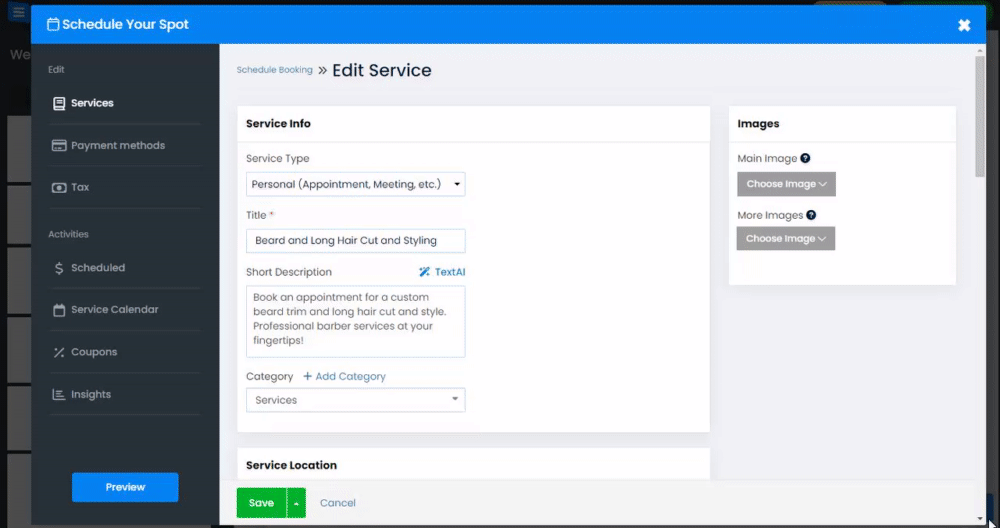
Durée du service - Définissez la durée de votre service. Vous pouvez définir les heures et les minutes séparément.
Temps entre - Définissez une heure d'arrêt entre les services, comme une pause.
Intervalle de temps de service - Définissez les intervalles de temps parmi lesquels vos utilisateurs peuvent choisir lors de la planification d'un service.
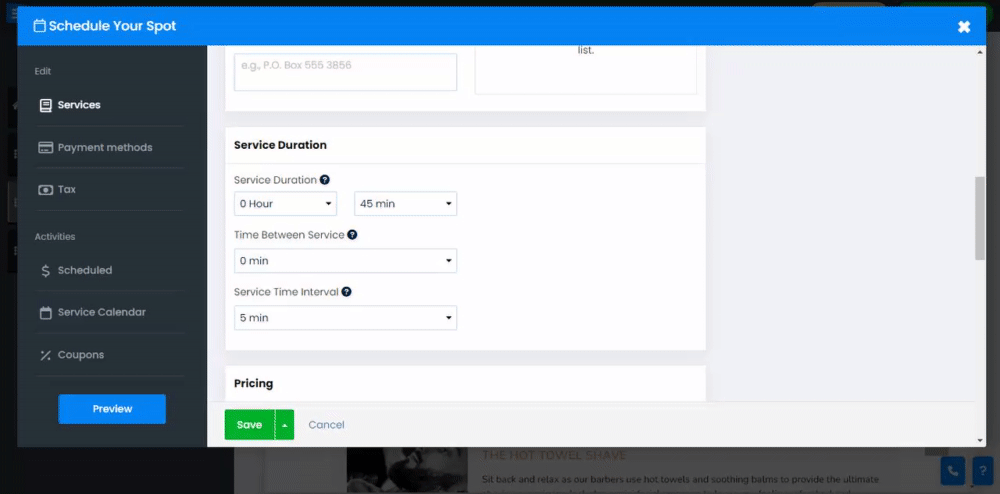
Fixer le prix du service fourni.
Dans la section des tarifs, vous aurez un prix par défaut défini. Cliquez sur Modifier pour ajouter le prix réel du service actuel ou utilisez la fonction de tarification multiple pour ajouter une nouvelle option de tarification, qui créera une fourchette de prix du service en fonction de vos besoins, par exemple, des prix différents pour différentes périodes de réunion.
Dans la fenêtre des paramètres, modifiez les éléments suivants :
Nom du prix - Configurez le nom du prix actuel
Type de service - Définissez le service sur payant ou gratuit
Prix - Ajouter le prix du service
Définir comme prix de vente - Cette option vous permettra de créer un prix de vente en vous permettant d'afficher le nouveau prix en vente par rapport au prix normal (l'ancien prix apparaîtra avec une ligne barrée)
Enregistrer une place - Choisissez d'enregistrer la place lorsqu'un client effectue un achat ou de l'enregistrer lorsqu'une réservation est effectuée.
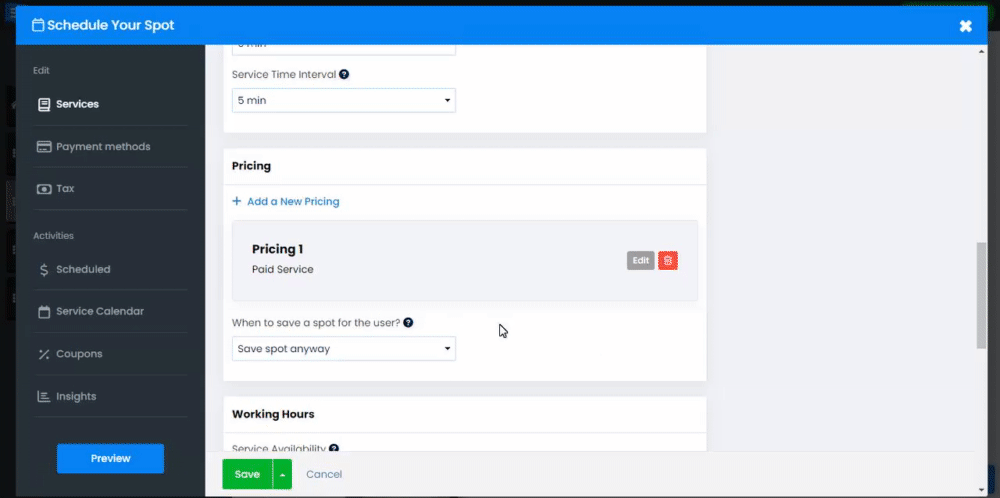
Disponibilité du service - Définissez votre disponibilité. Vous pouvez définir votre disponibilité 24h/24 et 7j/7, des heures sélectionnées manuellement ou définir votre entreprise comme indisponible.
Premier jour de la semaine - Définissez le premier jour de votre semaine de travail (dimanche/lundi). Cela affectera le calendrier que vos clients verront lors de la réservation d'un service.
Jours ouvrables - Définissez des jours ouvrables spécifiques en les activant et en les désactivant, ainsi que les heures de travail pour chaque jour. Le tableau des horaires vous permettra également de définir plusieurs heures de travail le même jour. Vous pouvez ajouter jusqu'à 10 horaires par jour, par exemple de 9h00 à 14h00 et de 18h00 à 20h00.
? Remarque : L'utilisation de l'option Shift signifie qu'il existe un intervalle d'inactivité entre les différents shifts. Cette fonction n'est pas destinée à définir des heures de travail horaires.
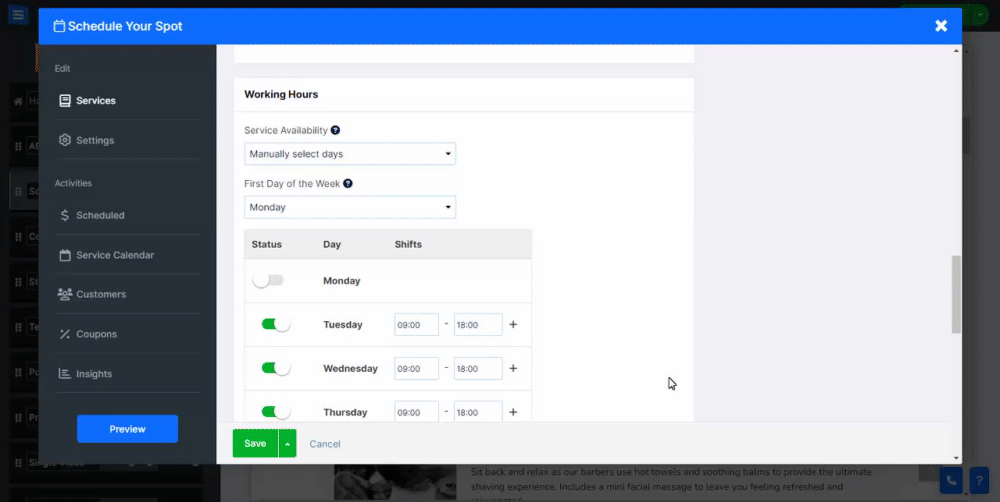
Type d'emplacement - Choisissez le type de service, physique ou en ligne.
Emplacement du service - Ajoutez l'emplacement du service fourni (adresse, ville, état, etc.).
Informations supplémentaires - Ajoutez plus d'informations concernant le lieu du service, comme une boîte postale.
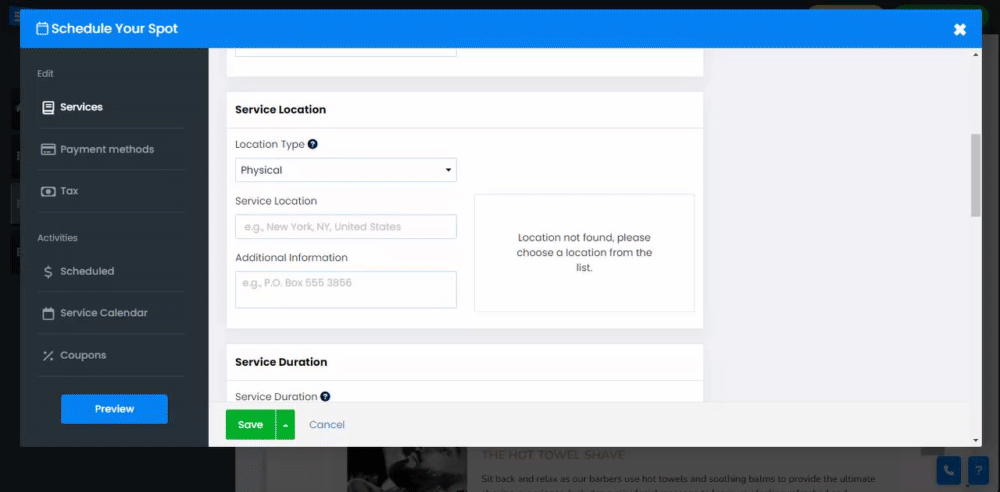
Synchronisez votre page de réservation d'horaire avec votre calendrier externe tel que Google Agenda.
Avec cette option, vous verrez vos informations de réservation à la fois sur le calendrier de votre site Web et sur votre calendrier externe. Et, selon le paramètre sélectionné, le système empêchera automatiquement la surréservation avec des services déjà réservés.
Une fois connecté, le système vous présentera les paramètres de connexion :
Ajoutez des informations plus détaillées sur vos services, utilisez l'éditeur de texte pour styliser votre texte, ainsi que pour ajouter des images, des vidéos, des liens, des tableaux, etc. En savoir plus sur l' éditeur de texte .
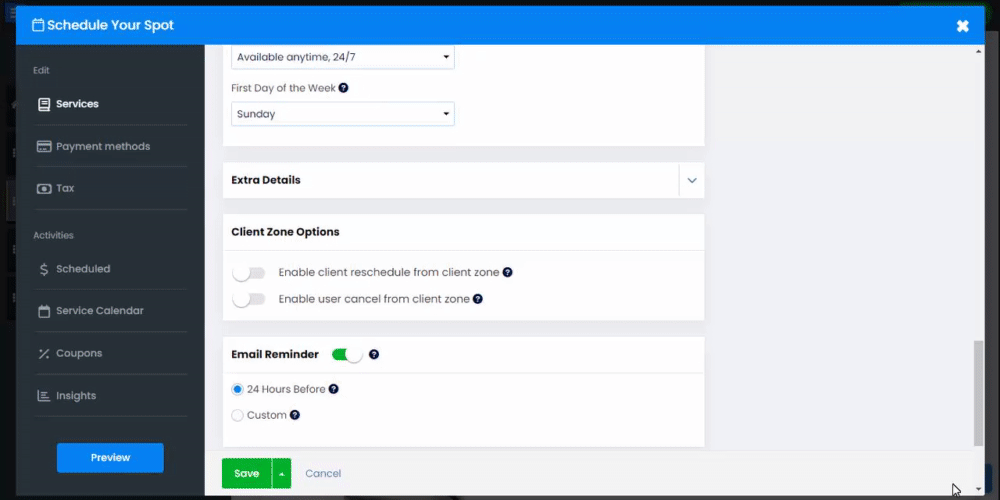
Permettez à vos clients de reprogrammer ou d'annuler des rendez-vous directement depuis leur profil de zone client. En savoir plus sur l'outil Zone Client .
Activer la reprogrammation du client : activez cette option si vous autorisez vos clients à reprogrammer leur rendez-vous avec vous.
Permettre à l'utilisateur d'annuler - Activez cette option si vous autorisez vos clients à annuler un rendez-vous avec vous.
Délai avant le début - Cette fonction vous permettra de définir une date et une heure précise à laquelle vous devez être averti avant l'annulation ou la reprogrammation du service.
Cette option vous permettra de définir un délai après lequel un service ne pourra pas être annulé et deviendra disponible lorsque vous activerez les options d'annulation ou de reprogrammation.
Générer un ticket PDF pour chaque réservation confirmée - Cette fonction générera un PDF contenant les détails de la commande de réservation, la version PDF sera envoyée à l'utilisateur après avoir terminé la commande.
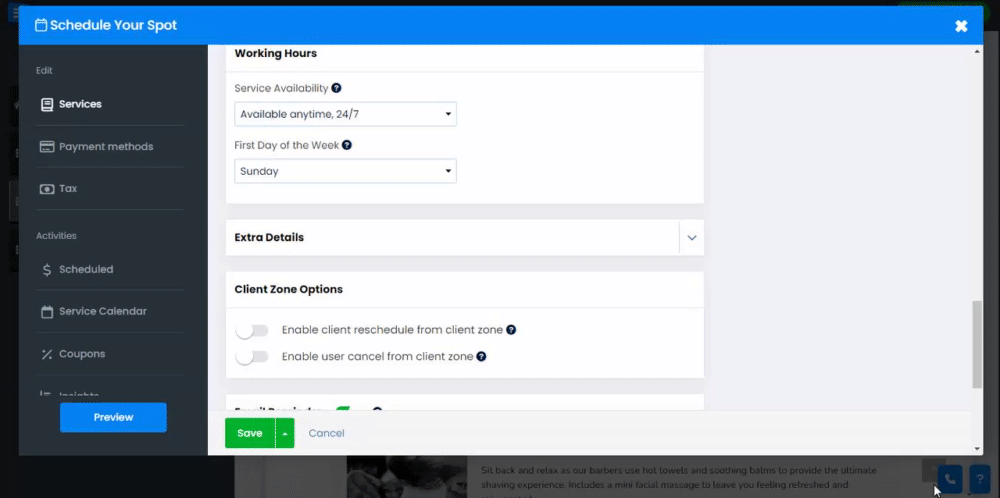
Envoyez un rappel à vos clients concernant un service programmé à venir
Définissez le rappel à envoyer dans les 24 heures avant la date prévue, ou utilisez l'option Personnalisé pour personnaliser à la fois l'heure d'envoi du rappel ainsi que le contenu de l'e-mail de rappel.
Vos utilisateurs auront également la possibilité d'ajouter des services réservés à leurs calendriers en utilisant l'option Ajouter au calendrier dans leur formulaire de paiement.
? Remarque : l’option Personnalisée est uniquement disponible pour le forfait Platine. En savoir plus sur la mise à niveau de votre site Web
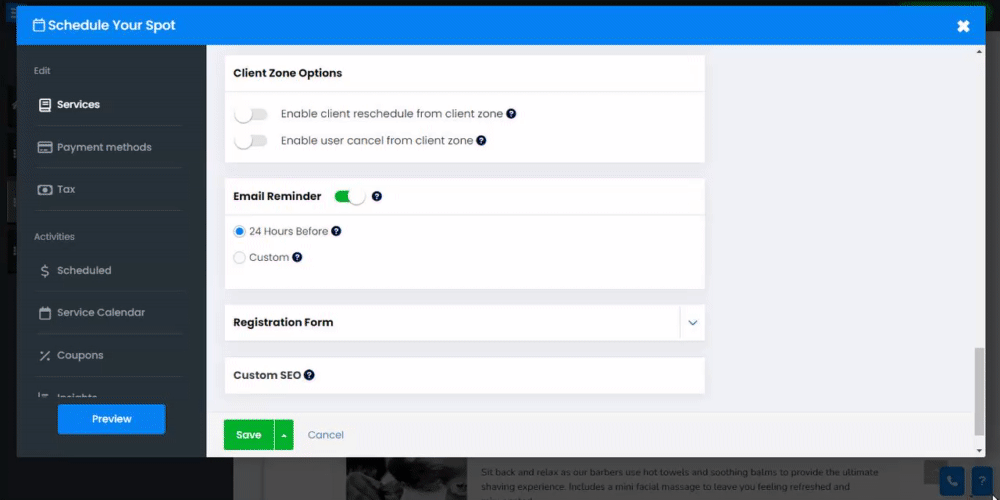
Créez un formulaire d'inscription personnalisé que les visiteurs pourront remplir lors de la réservation d'un service.
En savoir plus sur l'utilisation du générateur de formulaires personnalisés.
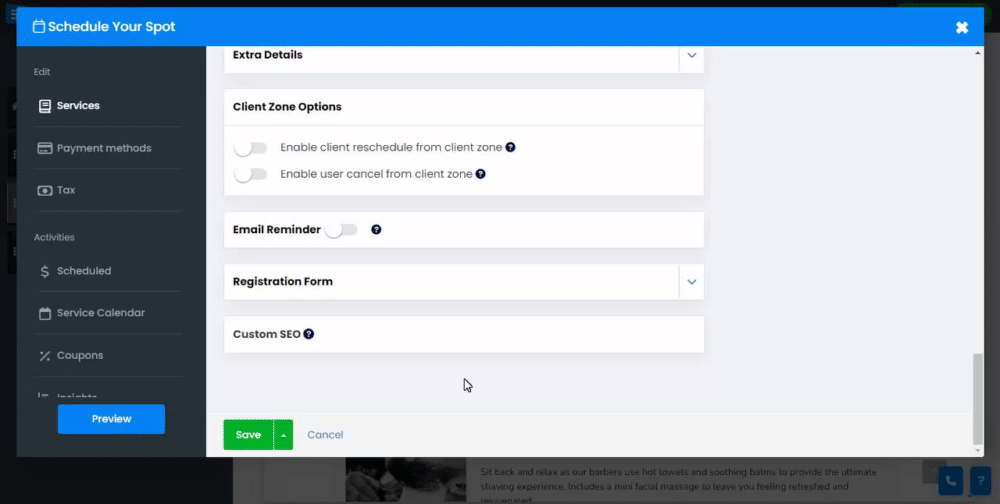
Ajustez les paramètres SEO de vos différents services. En savoir plus sur le référencement personnalisé .
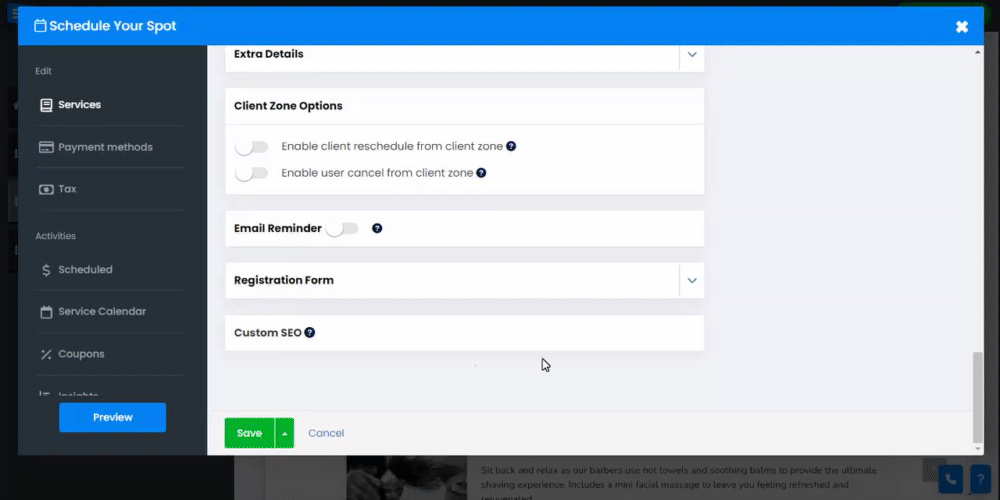
Dans l'onglet Service, cliquez sur l'icône d'engrenage pour activer les rappels de panier abandonné et modifier les étiquettes personnalisées.
Onglet Options - Rappel d'abandon de panier - Activez cette option pour envoyer des rappels par e-mail à vos clients qui n'ont pas finalisé leur achat. Cela vous permettra d'encourager vos utilisateurs à finaliser la transaction et à réserver le service souhaité.
Étiquette personnalisée - Créez des étiquettes personnalisées qui seront présentées lorsqu'un client réserve un service. Cela vous permettra de personnaliser davantage votre page de réservation.
Dans l' onglet Modes de paiement , définissez la devise et les modes de paiement acceptés. Découvrez comment définir la devise et les modes de paiement .
Dans l' onglet Taxe , ajoutez des régions et des taxes. Découvrez comment définir la taxe .
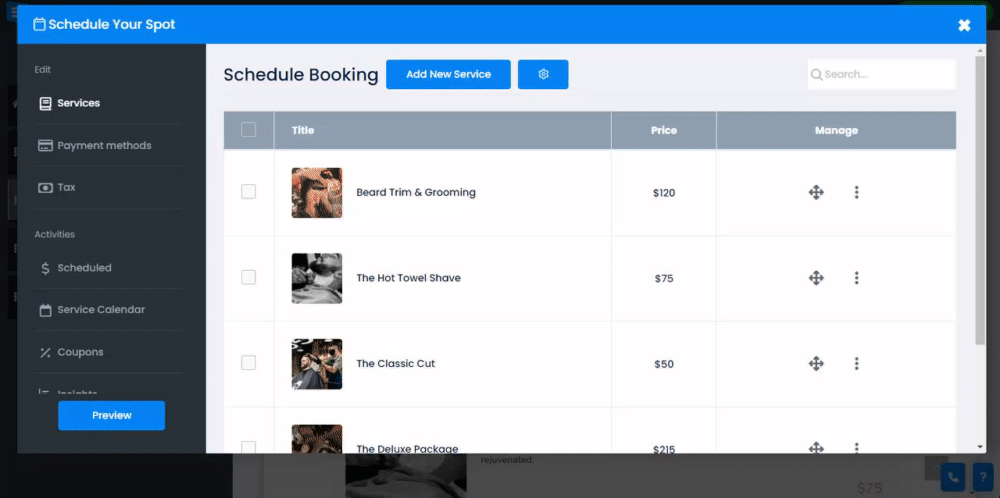
Dans l'onglet Planifié, consultez la liste de toutes les réservations, filtrez-les par statut, date et type, et gérez-les. Découvrez comment vérifier vos commandes .
Dans l’onglet calendrier de service, vous verrez tous vos rendez-vous programmés organisés dans une vue de calendrier pratique.
Cela vous permettra d'organiser et de rationaliser vos rendez-vous,
Affichez vos rendez-vous au format quotidien, hebdomadaire, mensuel ou sous forme de liste et imprimez l'affichage sélectionné.
intègre de manière transparente les systèmes et services externes à votre processus de réservation, améliorant ainsi l'automatisation et l'efficacité.
Webhook de reprogrammation - Nous avons introduit un nouveau webhook spécialement conçu pour la reprogrammation des réservations. Ce webhook vous permet de recevoir des mises à jour et des notifications en temps réel chaque fois qu'une réservation est reprogrammée, ce qui vous permet de synchroniser les modifications avec vos systèmes externes préférés.
Webhook Annuler la commande - De plus, nous avons ajouté un webhook pour les annulations de commandes de réservation de planning. Ce webhook garantit que vous recevez des notifications instantanées chaque fois qu'une commande est annulée, vous permettant ainsi de prendre les mesures nécessaires et de maintenir vos systèmes externes à jour. En savoir plus sur la configuration des webhooks .
Dans l'onglet Coupons, créez des coupons pour proposer des offres spéciales et des réductions. Découvrez comment créer des coupons .
Dans l’onglet Insights, surveillez et analysez l’activité de réservation.