
Que vous cherchiez à promouvoir un séminaire d'entreprise, un concert de musique, un rassemblement communautaire ou tout autre événement, avec la page événement , vous pouvez gérer et suivre vos événements facilement et efficacement.
Dans ce guide, vous apprendrez comment modifier la page de l'événement, ajouter de nouveaux événements ou gérer ceux existants, gérer la vente de billets, et bien plus encore.
Dans l'éditeur de site Web, cliquez sur Pages.
Recherchez la page Événement dans la liste des pages actuelle ou Ajoutez-la en tant que nouvelle page .
Modifiez le titre et le slogan de la page. En savoir plus sur l'ajout d'un slogan .
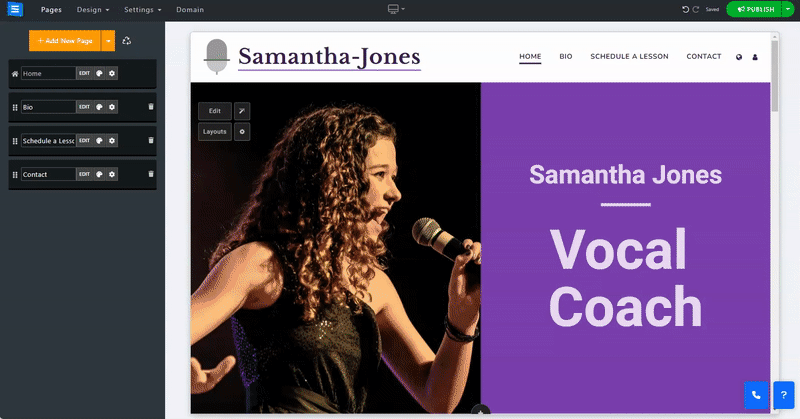
Pour modifier la page d'événement Dans la page principale de l'événement, cliquez sur le bouton Modifier .
Dans l' onglet Événement :
Cliquez sur l'icône à trois points pour modifier , dupliquer , prévisualiser ou supprimer un élément.
Cliquez sur le bouton Ajouter un nouvel événement et modifiez un nouvel événement.
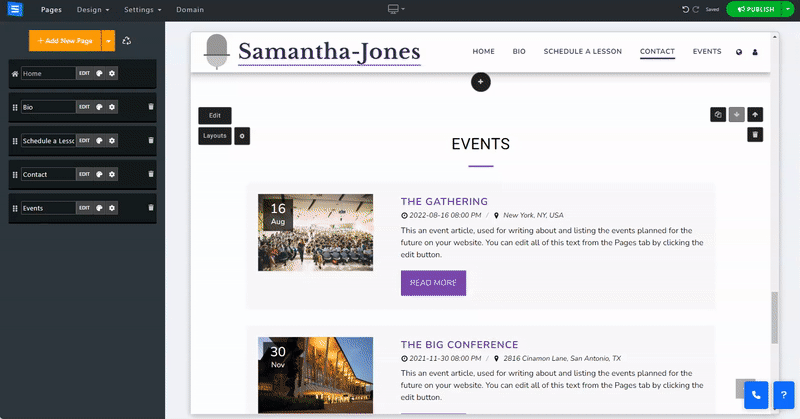
Lors de l'ajout d'un nouvel événement ou de la modification d'un événement existant, vous disposerez des options d'édition suivantes :
Ajoutez des informations générales concernant votre événement
Nom de l'événement - Ajoutez le nom de votre événement
Statut d'inscription à l'événement - Choisissez le statut de votre événement, choisissez entre Ouvert, Fermer et Annuler.
Notification par e-mail - Ajoutez une adresse e-mail à laquelle vous souhaitez recevoir les notifications du formulaire de contact. Choisissez parmi l'adresse e-mail de l'administrateur, Personnalisée et Aucune notification.
Liste de diffusion - Lorsque vous sélectionnez « Personnalisé » dans la notification par courrier électronique, un champ apparaîtra dans lequel vous pourrez saisir jusqu'à 5 adresses e-mail. Ces adresses seront utilisées pour recevoir les notifications du formulaire de contact.
Message personnalisé de fermeture d'événement - Ajoutez un message personnalisé qui sera affiché lorsque l'événement est fermé. Laissez ce champ vide si vous souhaitez utiliser le texte par défaut.
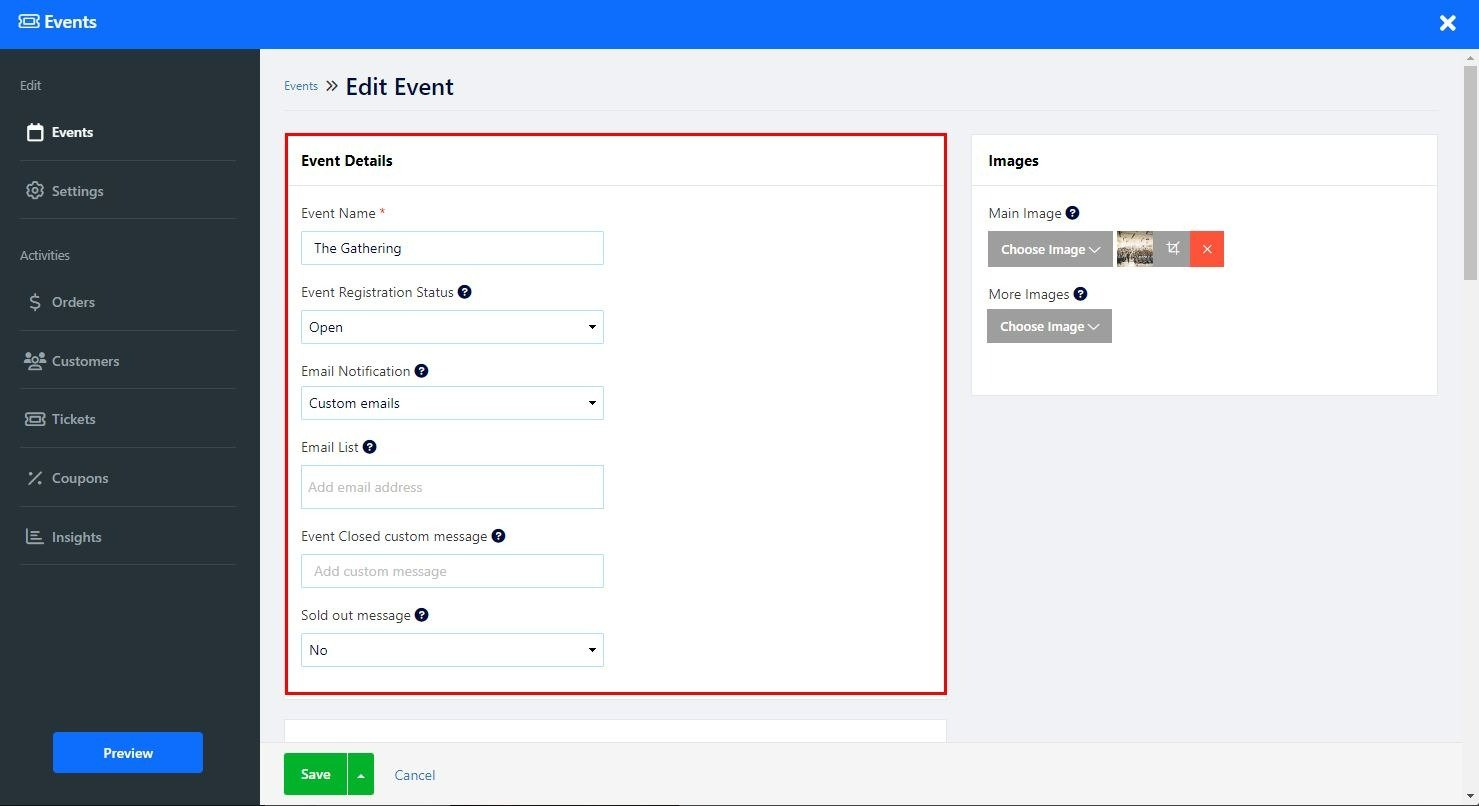
Configurez la date, le lieu et les informations supplémentaires de l'événement.
Date - Fixez une date pour votre événement. Cliquez sur l'icône plus bleue pour ajouter une date de fin , cela vous permet de définir une plage de dates auxquelles se déroule votre événement, comme un festival de musique.
Emplacement - Définissez l'emplacement de l'événement, choisissez parmi un lieu ou un événement en ligne, ou annoncez-le plus tard avec l'option À annoncer
Adresse de l'événement - Lorsque vous choisissez l'option Lieu, vous pourrez ajouter l'adresse du lieu. Le système générera une carte du lieu en fonction de l'adresse ajoutée.
Informations supplémentaires sur l'emplacement du service - Ajoutez des informations supplémentaires sur l'emplacement, telles que des directions spécifiques, un numéro de bâtiment ou un étage exact.
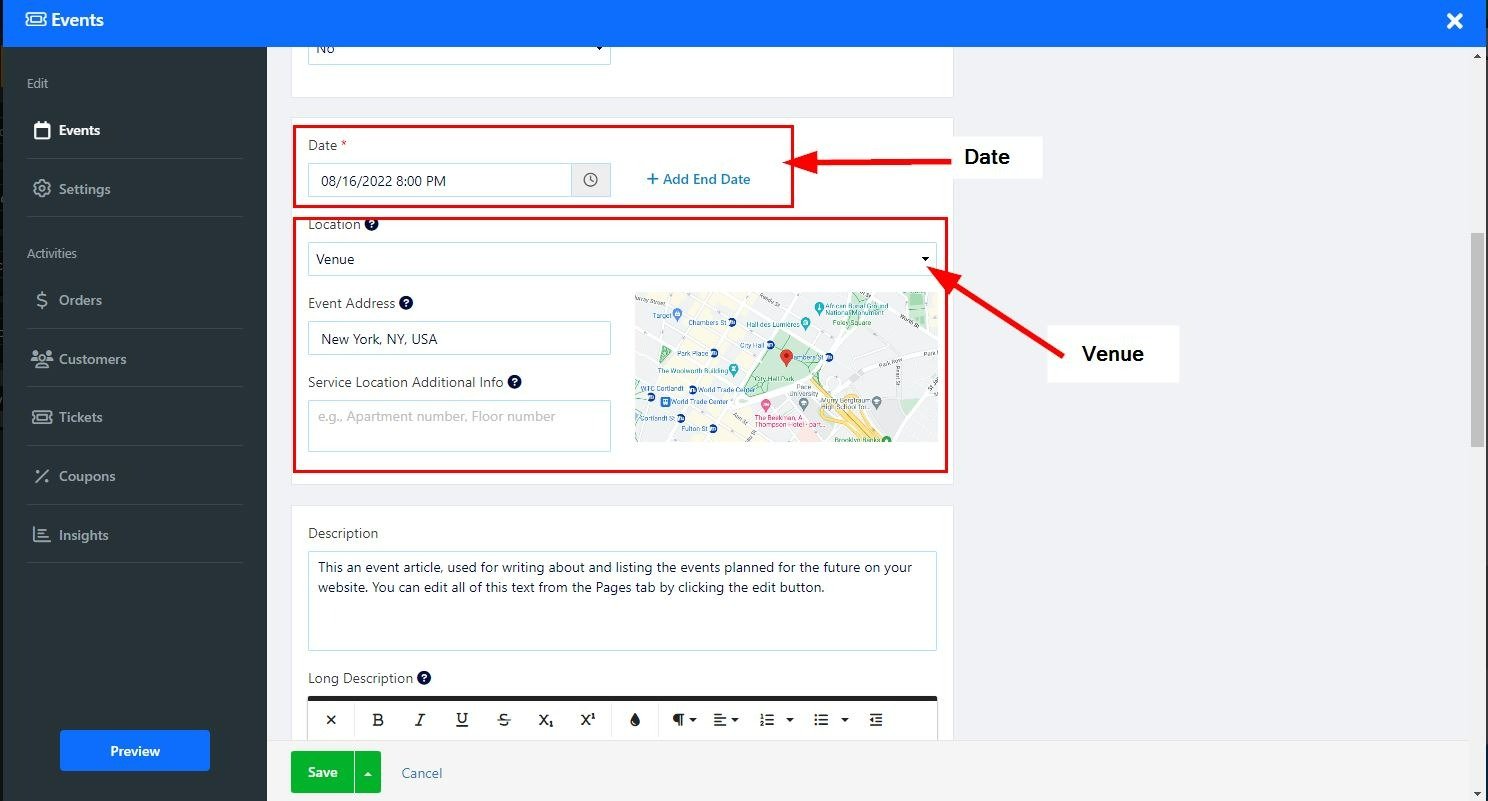
URL de la réunion : ajoutez une URL à votre événement en ligne et les acheteurs recevront l'URL dans leur e-mail de réussite d'achat.
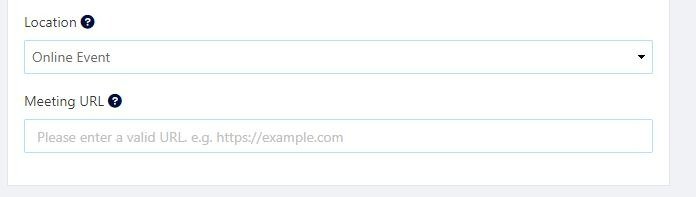
Ajoutez une brève description de l'événement.
Ajouter une description supplémentaire (icône bleue Plus) - En cliquant sur cette option, vous ouvrirez l' éditeur de texte, qui vous permettra d'ajouter une description plus longue ainsi que de modifier et de personnaliser le texte. En savoir plus sur l' éditeur de texte .
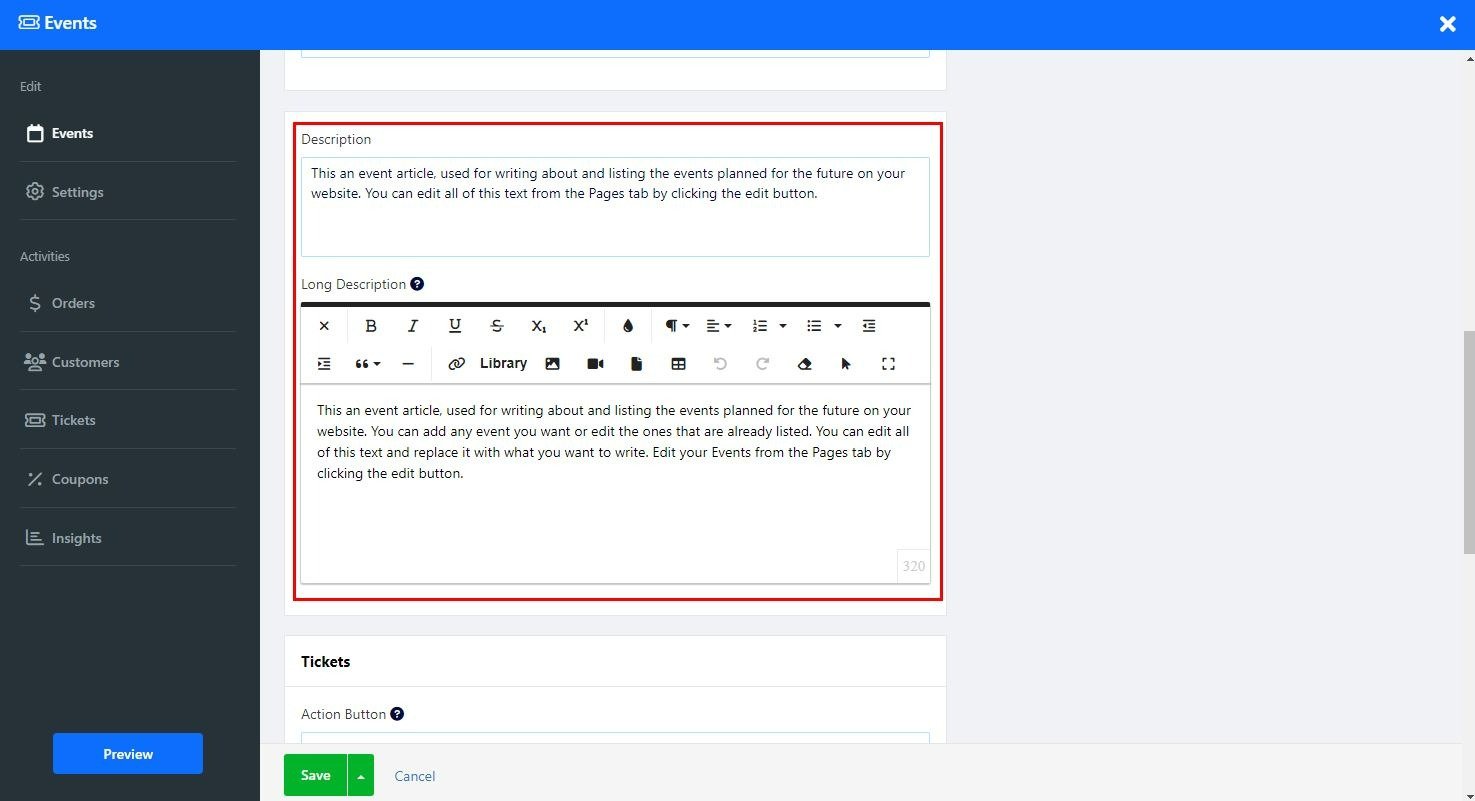
Configurez vos billets d'événement.
Bouton d'action - Choisissez la méthode de vente des billets :
Système de commande interne (recommandé) – Cette méthode vous permettra de vendre des billets depuis votre site Web. Avec cette option, vous pouvez suivre le nombre de billets vendus, afficher le nombre de billets restants,
Option d'édition du ticket - Cette option n'est disponible que lors du choix du système de commande interne. Cliquez sur Modifier pour définir le nom, le prix et le type du billet, puis cliquez sur Plus de détails pour ajouter la description du billet, la politique, les achats minimum/maximum par commande et la quantité limite.
Liens externes - Vendez vos billets via une plateforme externe,
Lien du bouton de paiement - Définissez le bouton d'achat pour rediriger vos utilisateurs vers le service externe préféré.
Hors ligne - Définissez cette option si vous ne souhaitez pas vendre de billets en ligne.
Aucune option d'inscription - Définissez cette option si vous ne prévoyez pas de vendre des billets pour l'événement.
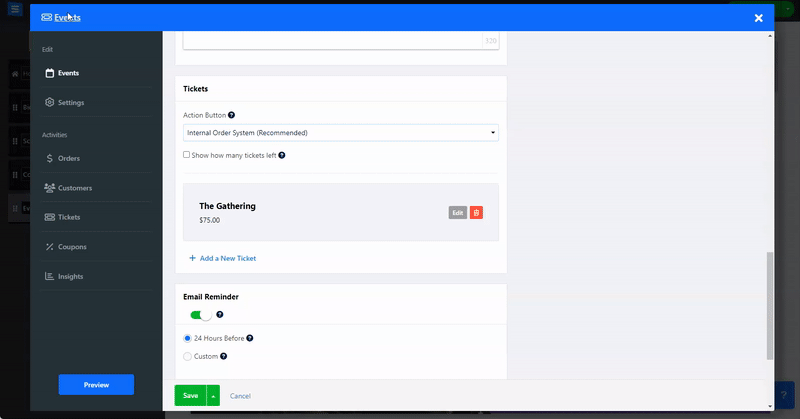
Envoyez un rappel à vos clients concernant un service programmé à venir
Définissez l'envoi du rappel dans les 24 heures précédant la date prévue ou utilisez l'option Personnalisé pour personnaliser à la fois l'heure à laquelle le rappel sera envoyé ainsi que le contenu de l'e-mail de rappel.
Les utilisateurs peuvent également ajouter l'événement directement à leur calendrier en cliquant sur le bouton Ajouter au calendrier à la fin de leur processus de paiement.
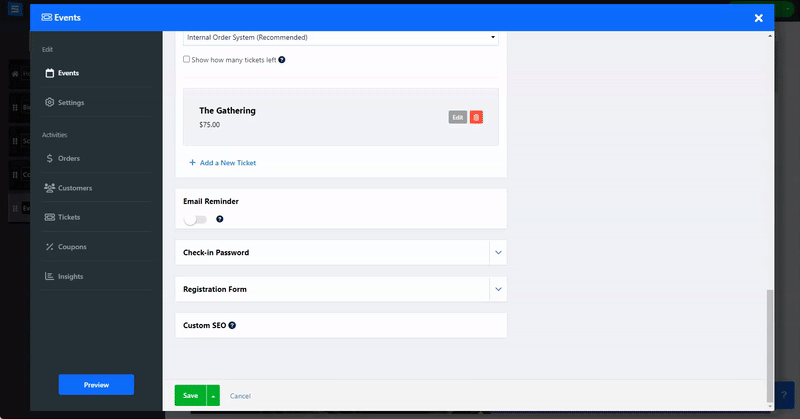
Faites accéder rapidement vos participants à votre événement en scannant les billets. Cela garantit que leur événement démarre sans tracas ni stress.
Notre système d'enregistrement vous permet de demander à plusieurs personnes de scanner les billets.
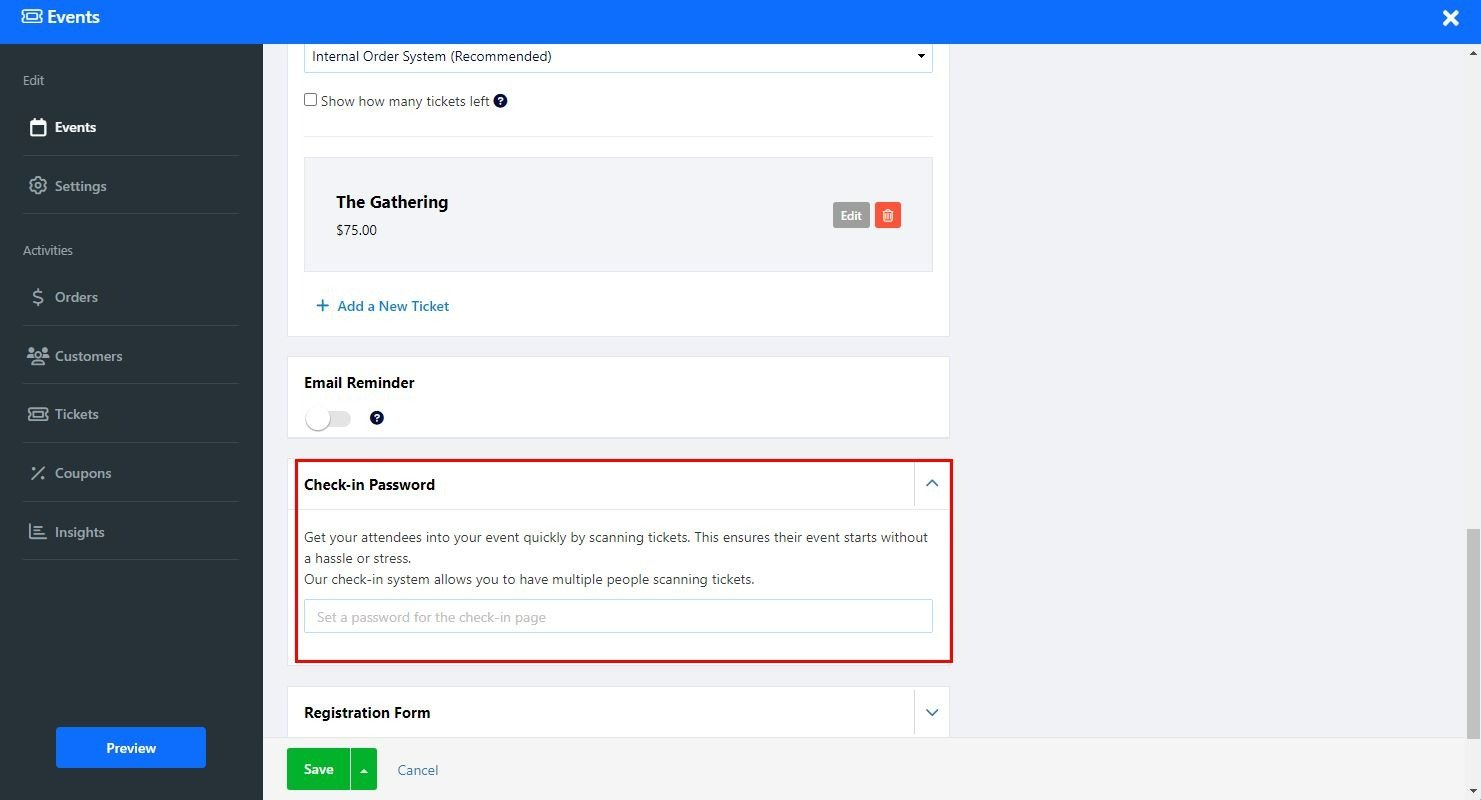
Créez un formulaire d'inscription personnalisé que les visiteurs pourront remplir lors de la réservation d'un service.
En savoir plus sur l'utilisation du générateur de formulaires personnalisés . Veuillez noter que la modification du formulaire personnalisé n'est disponible que pour les forfaits Premium.
Ajustez les paramètres SEO de vos différents services. En savoir plus sur le référencement personnalisé .
Configurez votre mode de paiement, vos étiquettes personnalisées et bien plus encore.
Dans cet onglet, définissez les étiquettes personnalisées de votre événement et les paramètres de panier abandonné :
Options : activez le rappel de commande abandonnée pour envoyer des e-mails de rappel aux visiteurs qui ont abandonné leur panier en cours d'achat. Découvrez l' outil de rappel de panier abandonné .
Étiquettes personnalisées - Ajoutez des étiquettes personnalisées.
Dans cet onglet, définissez votre devise et vos modes de paiement acceptés. Découvrez comment définir la devise et les méthodes de paiement .
Dans l'onglet, ajoutez des régions et des taxes. Découvrez comment définir la taxe .
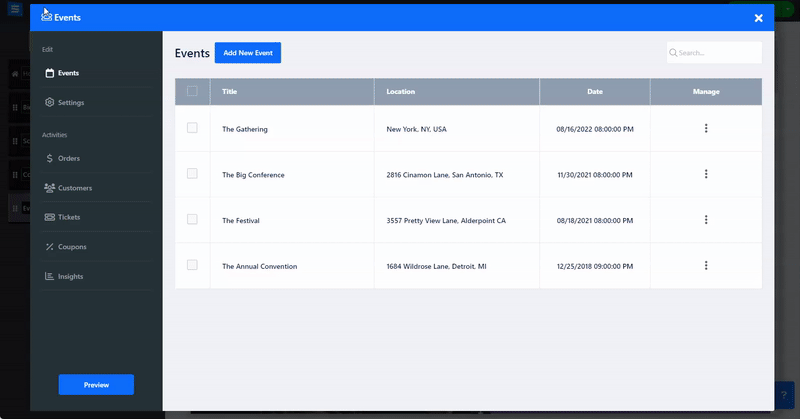
Consultez la liste de toutes les commandes, filtrez-les par statut, date et type et gérez-les. Lisez à propos de la vérification de vos commandes .
Dans votre onglet Client, vous pouvez voir tous vos clients, abonnés et non abonnés,
Vous pouvez gérer les informations client, ajouter des balises personnalisées, importer et exporter des listes de clients, les abonner à votre liste de diffusion et communiquer avec eux via des messages directs envoyés depuis la table Client. En savoir plus sur l' onglet Client .
Consultez la liste des billets par événement et les informations pertinentes à ce sujet. Lisez à propos de la vérification de votre liste de billets .
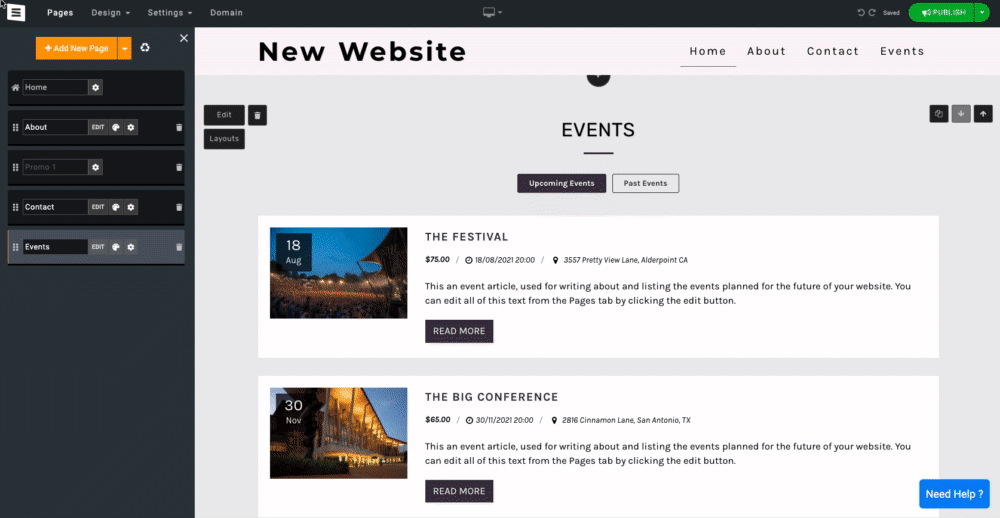
Créez des coupons pour proposer des offres spéciales et des réductions. Lisez à propos de la création de coupons .
Surveiller et analyser l'activité des commandes.